windows凭据怎么填写? 电脑添加删除Windows凭据的技巧
windows凭证的作用:
系统的凭据管理器其实是一个系统组件,能够帮助完成本地访问时的认证工作。
日常工作学习中,我们会经常使用电脑。有时候我们会频繁登录某个服务器,每次都要输入用户们和密码,显得很麻烦,一劳永逸的办法就是添加windows凭证。下面我们就来看看详细的添加删除方法。
一、添加windows凭证
第一步,我们打开电脑,点击开始菜单,点击打开控制面板,我们进入控制面板主界面;
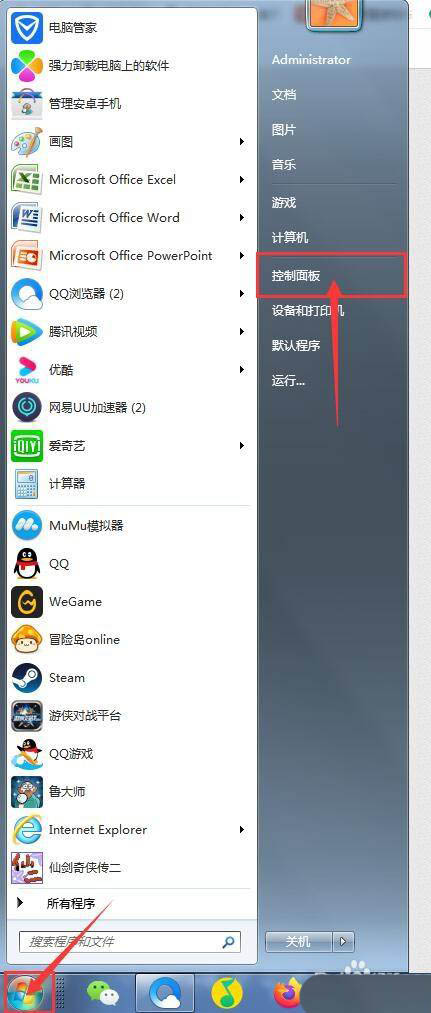
第二步,在我们进入控制面板主界面后,我们直接点击打开用户帐户,进入用户帐户主界面;
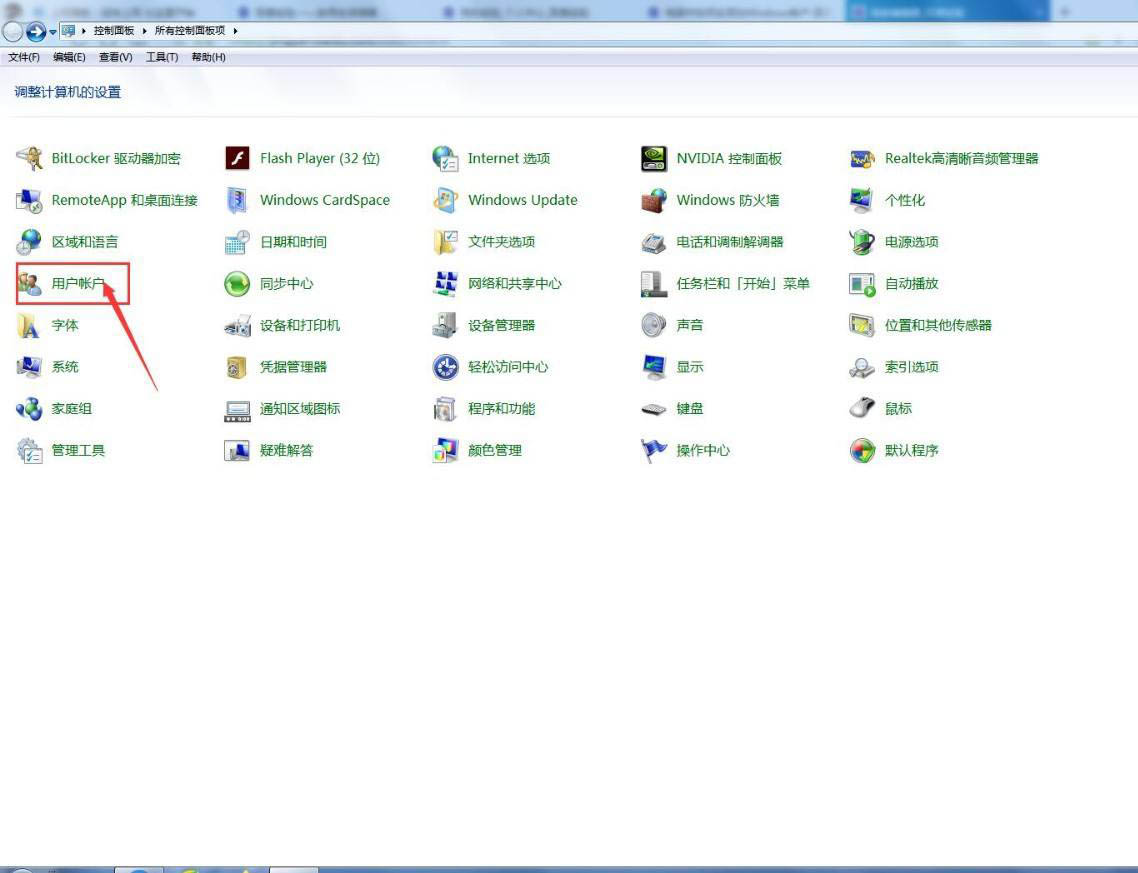
第三步,在我们进入用户帐户主界面后,我们直接点击该界面左侧的管理宁的凭据按钮;
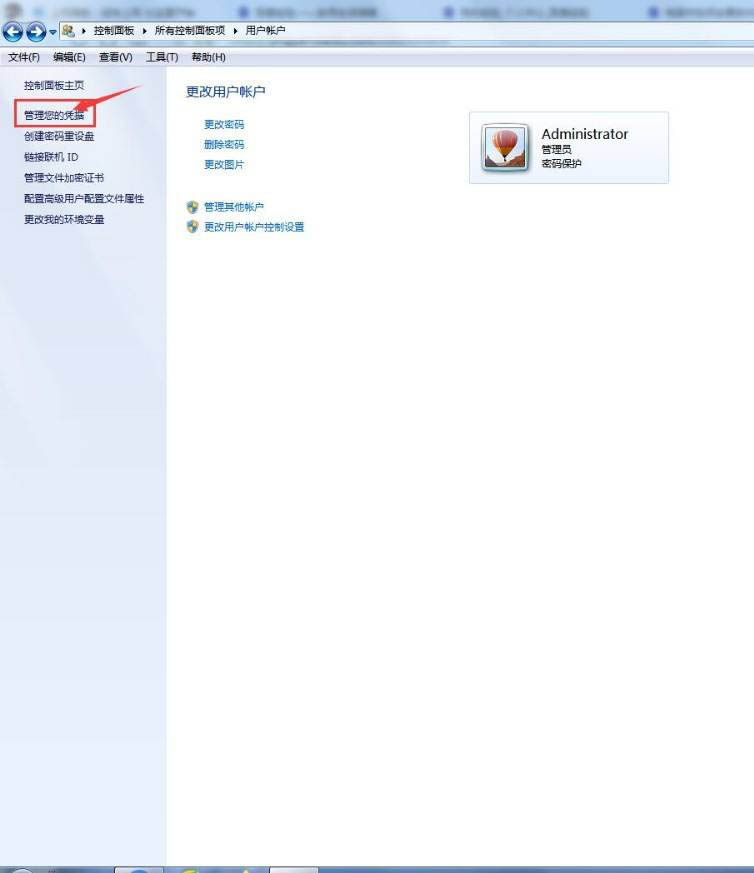
第四步,在我们进入凭据管理器后,我们直接点击Windows 凭据旁边的添加Windows 凭据按钮;
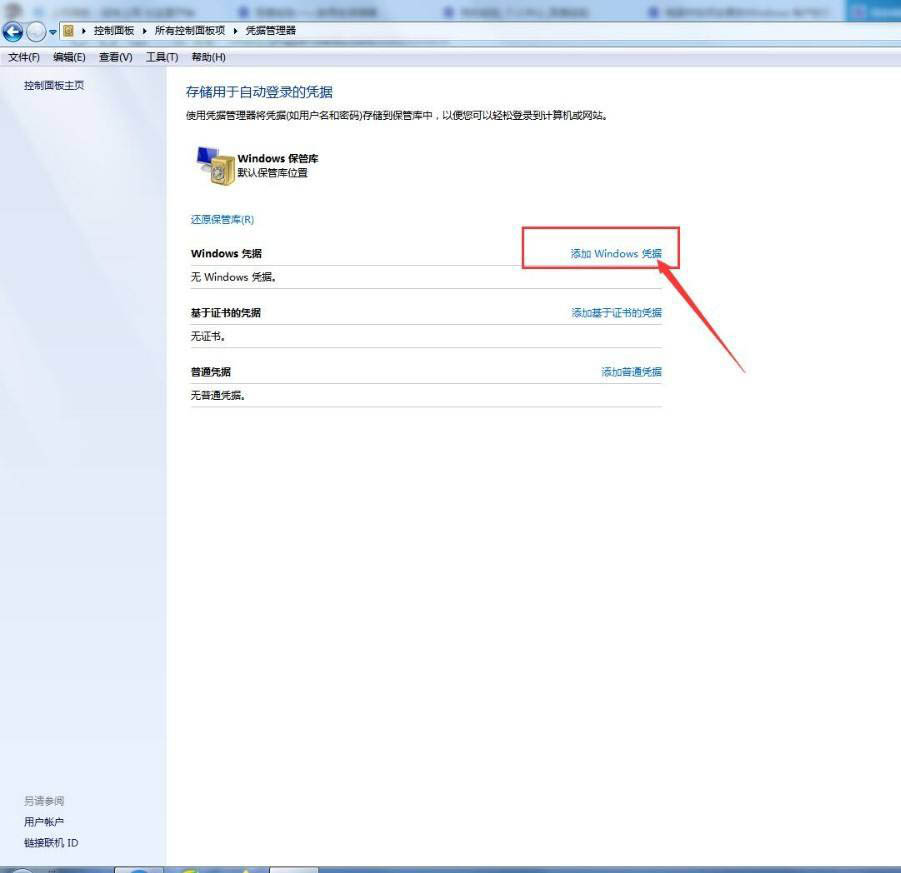
此时,我们直接输入我们所需要添加的Windows 凭据的内容,然后点击下方的确定按钮;
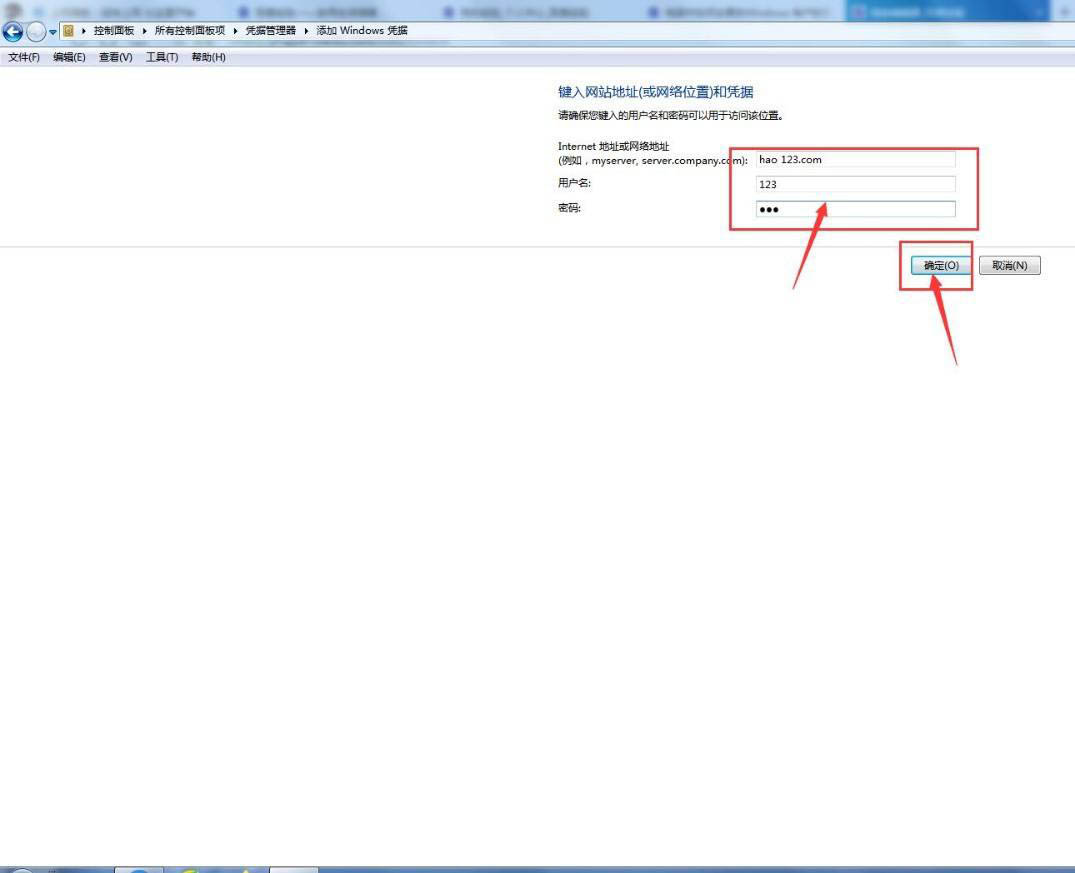
最后,我们会发现我们所需要的Windows 凭据就已经添加完成了,此时,我们就完成了在电脑中添加Windows 凭据的任务了。

二、删除windows凭证
首先,我们打开电脑,我们点击开始菜单,我们点击打开控制面板,我们进入控制面板主界面;
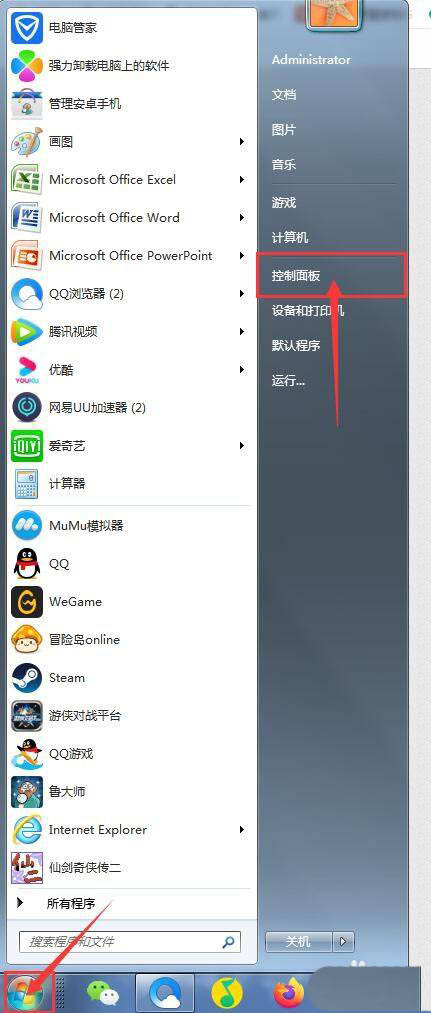
其次,在进入控制面板主界面后,我们点击打开用户帐户,我们进入用户帐户主界面;
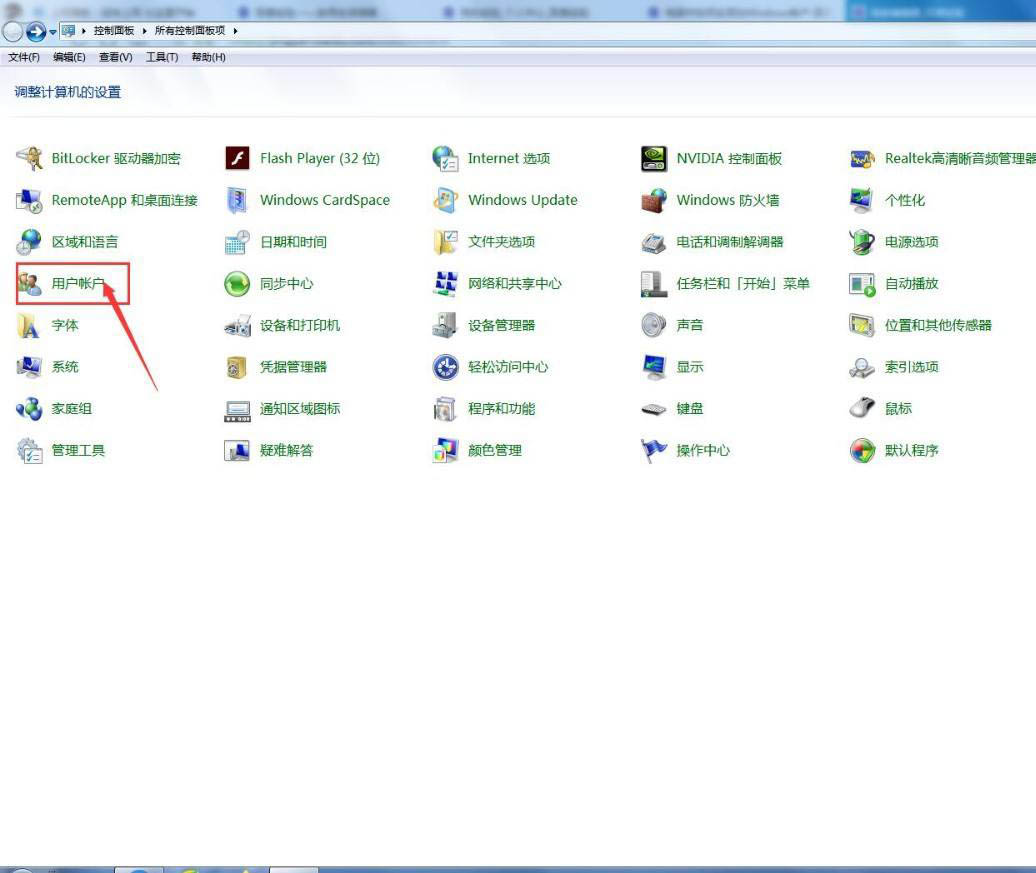
接下来,在进入用户帐户主界面后,我们点击该界面左侧的管理您的凭据按钮;
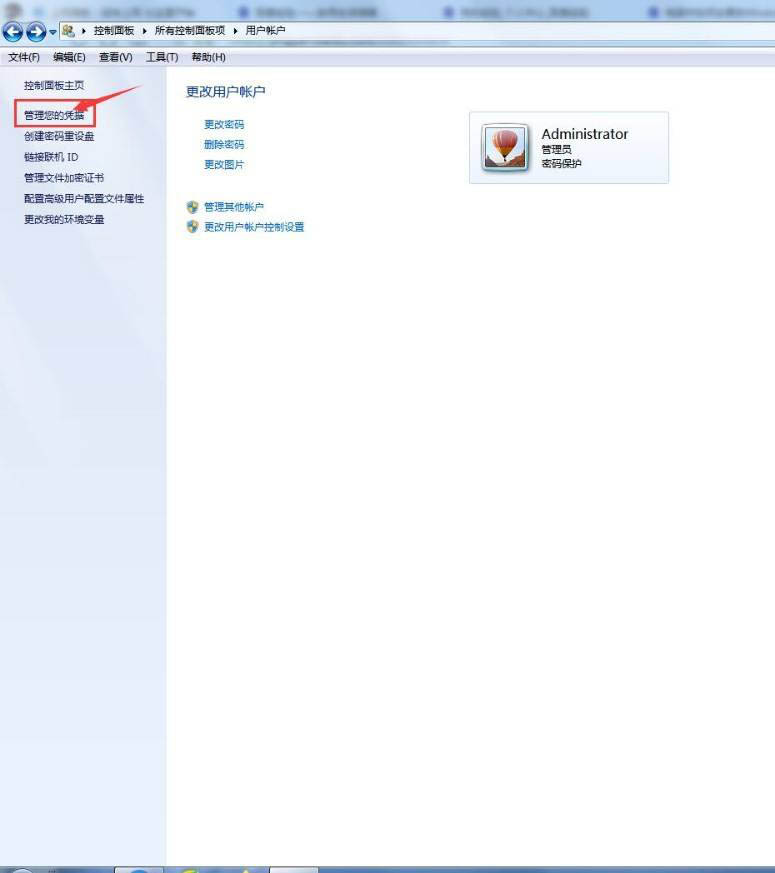
此时,在进入凭据管理器后,我们点击Windows 凭据栏中的我们要删除的凭据旁边的下拉按钮;
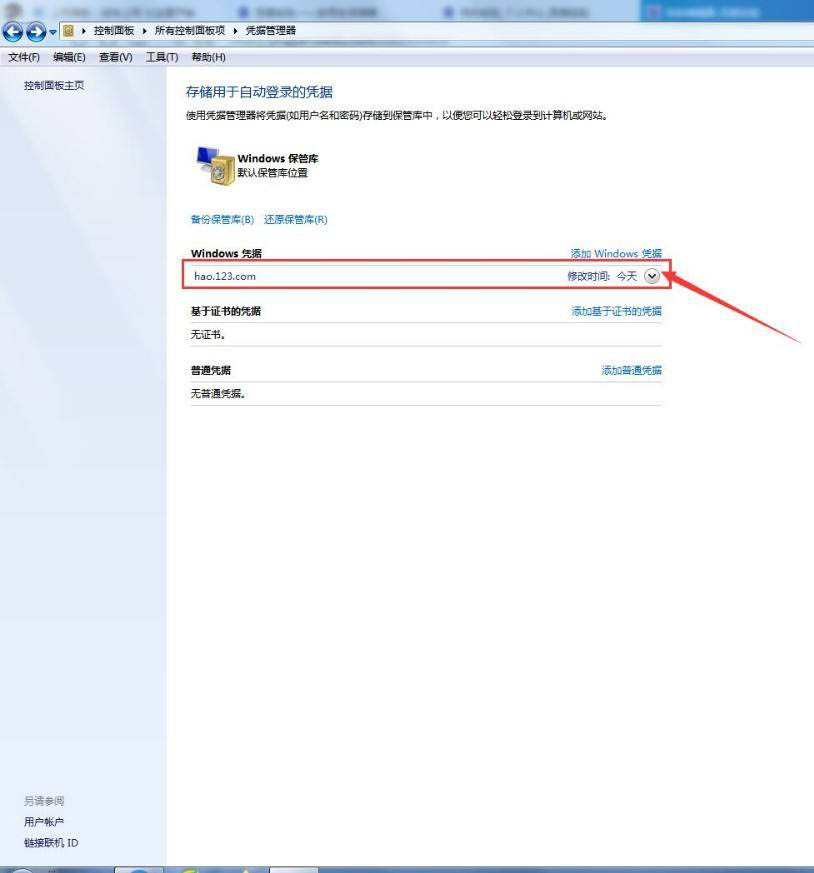
这时,我们直接点击该界面下方的从保管库中删除按钮,并在弹出的对话框中点击是按钮;
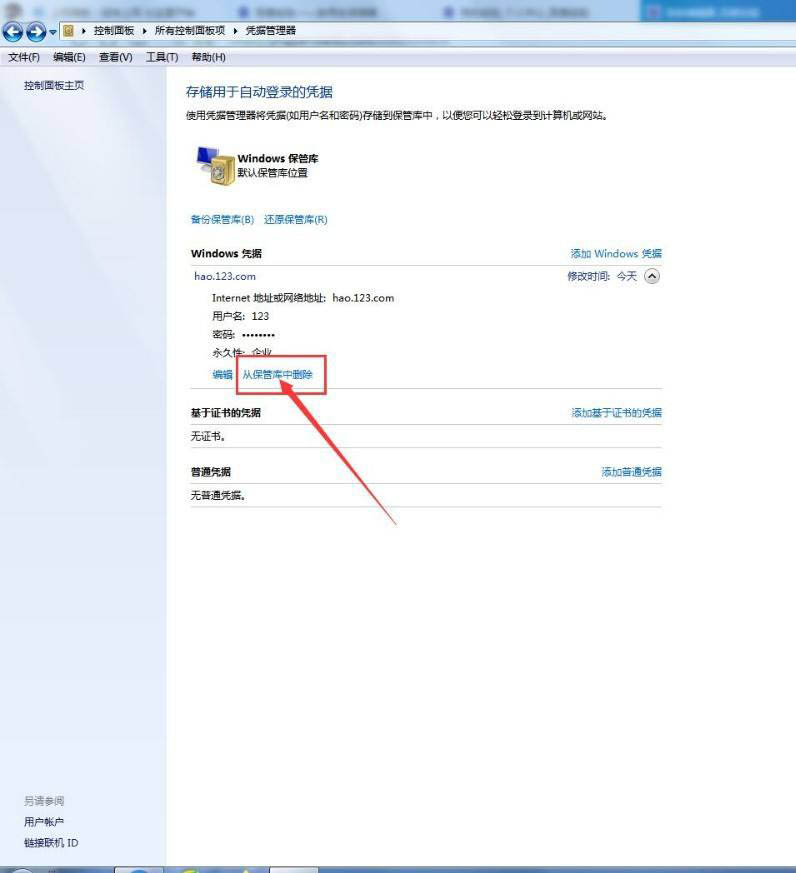
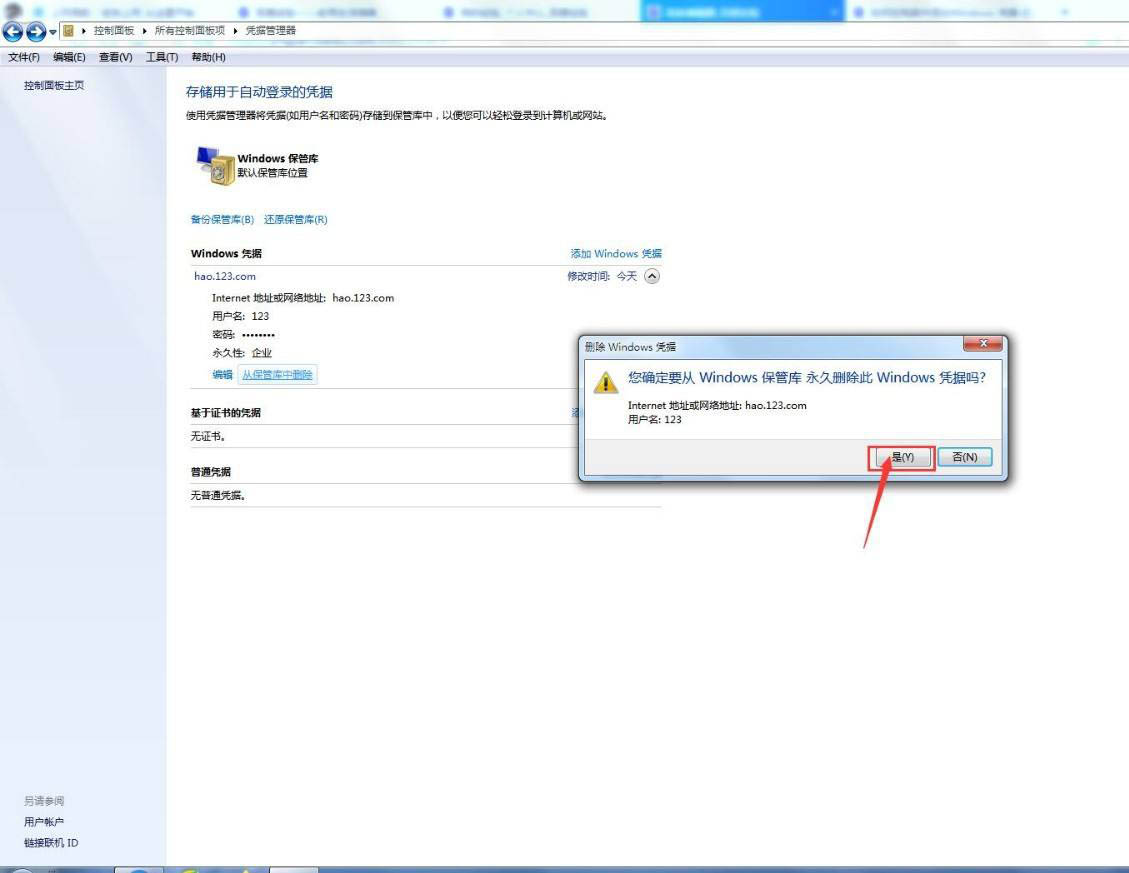
最后,我们会发现我们所要删除的凭据就已经被删除了,此时,我们就完成了在电脑中删除Windows 凭据的任务了。
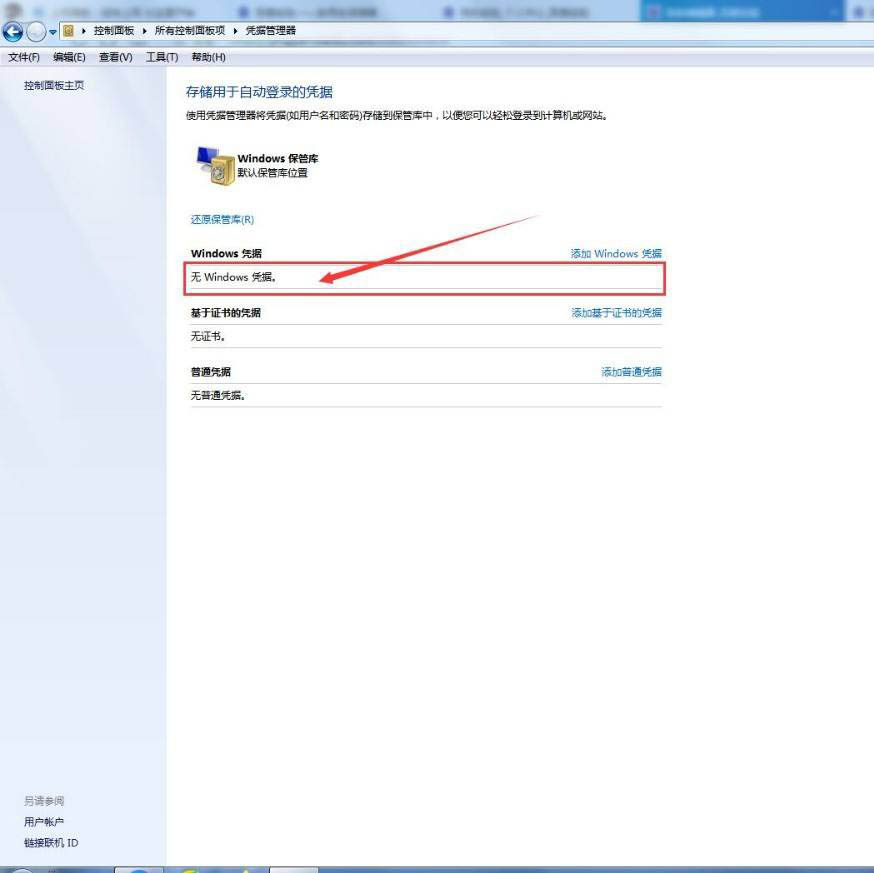
以上就是电脑添加删除Windows凭据的技巧,希望大家喜欢
版权声明:本文采用知识共享 署名4.0国际许可协议BY-NC-SA 进行授权
文章作者:jiuhucn
文章链接:https://www.jiuhucn.com/2022/02/15/145.html
免责声明:本站为资源分享站,所有资源信息均来自网络,您必须在下载后的24个小时之内从您的电脑中彻底删除上述内容;版权争议与本站无关,所有资源仅供学习参考研究目的,如果您访问和下载此文件,表示您同意只将此文件用于参考、学习而非其他用途,否则一切后果请您自行承担,如果您喜欢该程序,请支持正版软件,购买注册,得到更好的正版服务。
本站为非盈利性站点,并不贩卖软件,不存在任何商业目的及用途,网站会员捐赠是您喜欢本站而产生的赞助支持行为,仅为维持服务器的开支与维护,全凭自愿无任何强求。
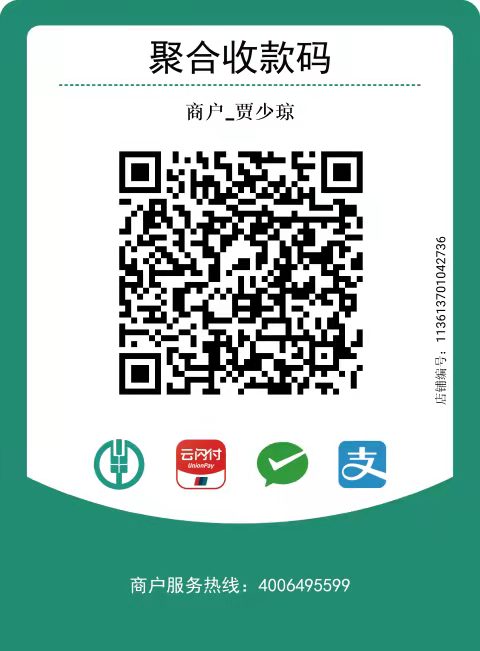




共有 0 条评论