手把手教你安装TrueNas
作者:冯卡门的小迷弟
前言
玩过蜗牛星际,体验过黑群晖系统崩掉导致里面珍藏12t大姐姐全没了(此处有哭声),我技术又菜,自己恢复是不可能恢复的,装的盗版系统,又不可能联系群晖官方售后恢复。于是乎就想要一个稳定、开源的NAS系统,选来选去看到了truenas这个开源系统(freenas和truenas合二为一),现在用这个系统的人越来越多,网上的教程也在慢慢丰富,于是就选择安装truenas,给大姐姐们一个安全的大房子。
一、TrueNAS是什么?[1]
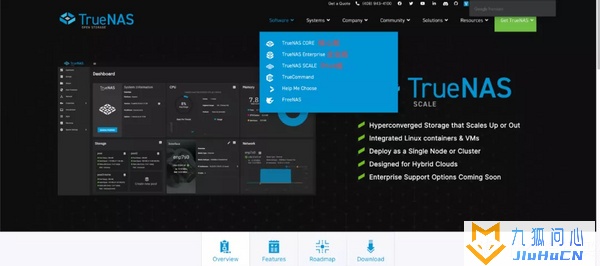
TrueNAS CORE是免费和开源的,并且是广受欢迎的FreeNAS的后继产品。它几乎可以在任何x86_64系统上运行,并为许多用户提供了广泛的功能。诸如Plex、NextCloud和Asigra之类的插件程序允许针对各自需求自行扩展系统功能。
TrueNAS Enterprise作为具有单控制器或双控制器的系统,可以实现高可用性(HA)。它也可以从iXsystems获得企业级支持。结合TrueNAS M系列系统,它可以扩展到15GB/s和20PB,并具有五个9的正常运行时间。
TrueNAS SCALE是TrueNAS系列的最新成员,并提供包括Linux容器和VM在内的开源HyperConverged基础架构。TrueNAS SCALE包括集群系统和提供横向扩展存储的能力,容量最高可达数百PB。它目前正在开发中,将于2021年部署。
个人建议:如果你装nas是为了提高生产力,比如存拍好的片子,多人协同剪辑等,建议安装TrueNAS CORE这个版本,安全稳定;如果你是像我一样买不起多余的服务器,又想装docker,可以安装TrueNAS SCALE,这个自带了docker,可以随心所欲的部署你的容器。以后如果我买了gen9服务器,我肯定还是会换回TrueNAS CORE,然后存一点自己拍的片。
二、如何安装TrueNAS?
(本教程以我安装的TrueNAS SCALE为例,TrueNAS CORE安装方法类似)
官网下载系统镜像:
https://www.truenas.com/download-tn-scale/
用Etcher刻录镜像到u盘
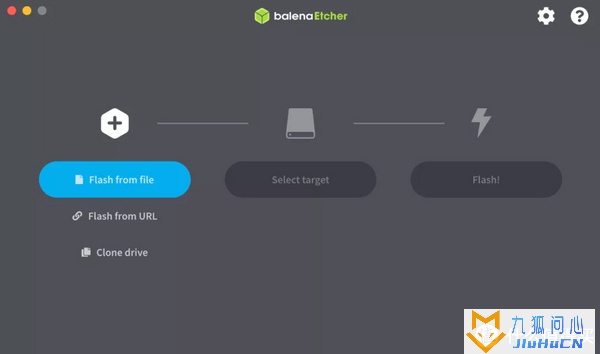
首先插上u盘,打开nas电源,键盘狂按F2(此处请自行搜索购买主板进入bios的快捷键)
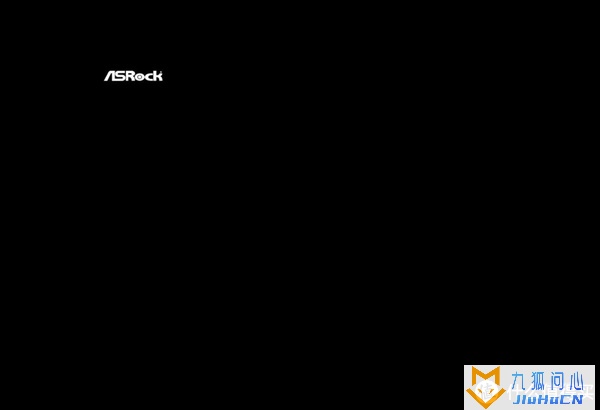
开启UEFI引导,设置U盘为第一启动项,保存并退出。
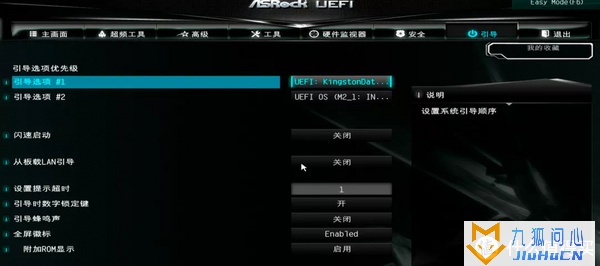
等一小会后,就会出现下图所示界面,选择第一项,按回车。
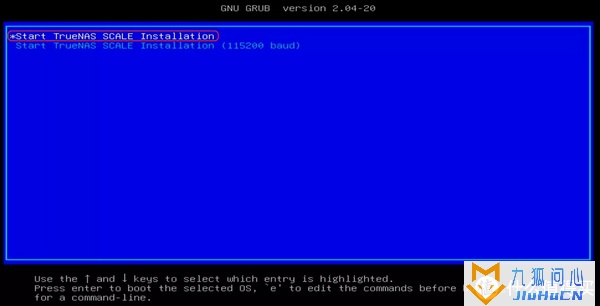
在这里我们可以看到,系统为debian的linux
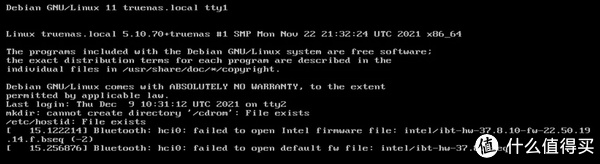
这里选择“1.Install/Upgrade”,按回车进行下一步。
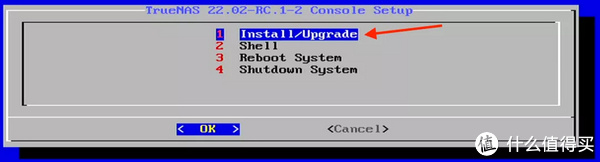
方向键移动,空格键选择,选择你要安装到哪个系统盘,选择好了,盘符前会有星号,回车下一步(我这里没有插机械,所以只有一个16g的ssd)。
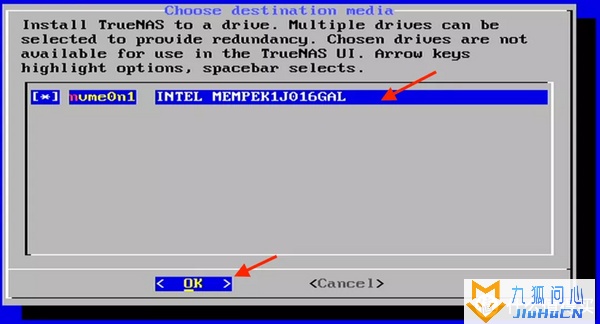
由于我之前装过truenas core的系统,所以会显示升级安装/全新安装,我这里选择全新安装。

这里选择“Install in new boot environment”,回车下一步。
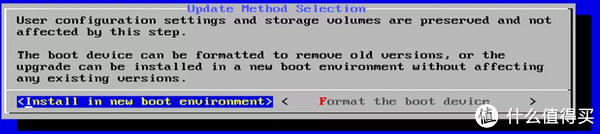
这里是一个警告,你选择”yes”,然后回车就可以了。
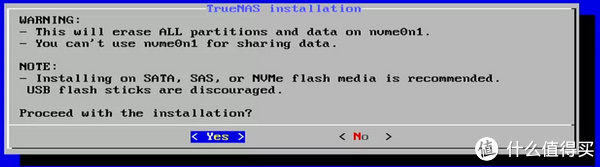
输入密码,确认密码,选择”ok”,回车。(这里的密码是truenas登陆时候输入的密码,账号为root)
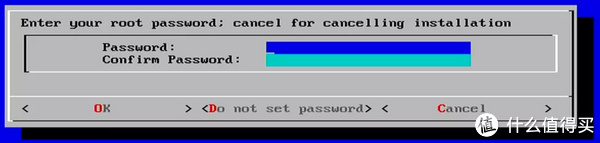
后面就是安装,走进度条。
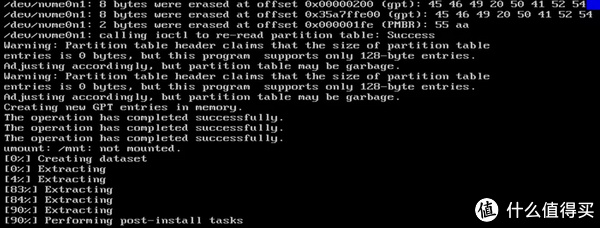
这时候就已经安装完成了,提示“可以重启nas,拔出u盘”,回车就好。

又回跳回到最开始的安装界面了,选择“4.Shutdown System”,回车,关闭nas,这时候就可以插上网线了,然后开机,他会自动分配ip,就可以通过路由器后台查看它的ip,进行登陆。
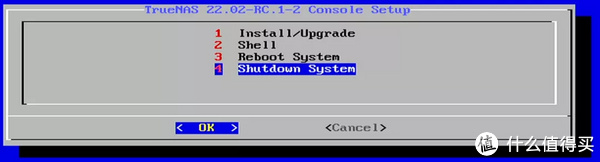
补充一点:
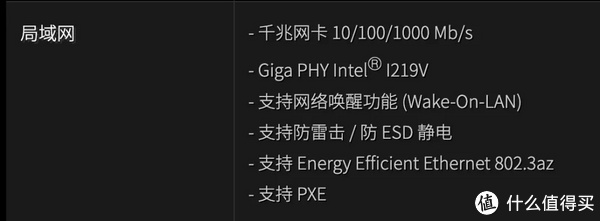
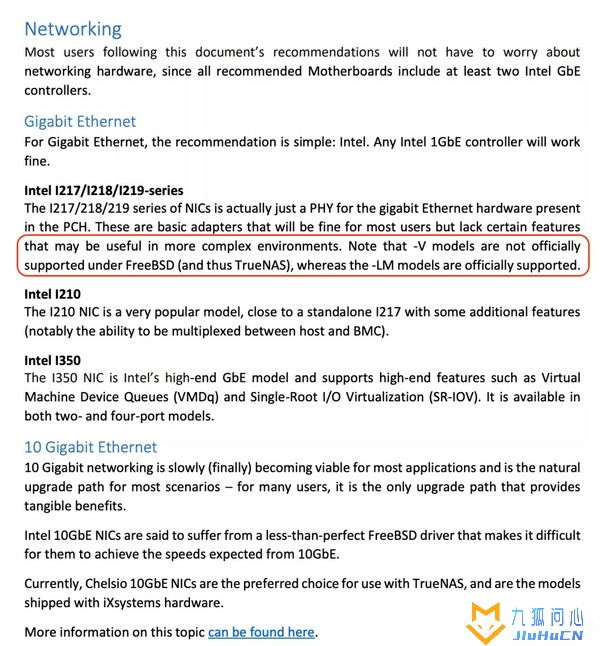
我买的华擎b560itx,板载网卡是I219v,而从truenas官方文档来看,对-V的网卡支持不是很好,所以还得改网卡型号。这也是在我装过truenas core版本后,发现死活不认网卡,才去查看官方硬件兼容列表。
不过呢,也不用担心,我这不是改好了,用得还蛮好的~
(百度i219v改i219-lm)
1.制作一个winPE系统,(我个人用的是winpe)进入PE后,把EEupdate_5.35.12.0目录里面win64e里面所有内容复制到X:WindowsSystem32目录下。
2.右键管理员身份运行install.bat。
3.管理员身份运行cmd命令行,输入cd X:WindowsSystem32win64e 然后回车,进入win64e目录
然后接着在cmd命令行里输入EEUPDATEW64e.exe回车
4.然后再继续在cmd命令行中输入EEUPDATEW64e /all /dump回车(要确定是不是还是在win64e目录里,如果不是 就重新运行一下上面的cd命令)UNRAID中文插件分享以及部分问题解决方案 ,该命令是导出EEP文件。
5.导出正常****.EEP文件会在X:WindowsSystem32win64e目录下
6.右键记事本打开****.EEP文件,把修改第二行第六组数字为i219LM的ID
以下ID可以随选一个,只需要输入左边4位数字
15B7 (2) I219-LM
15B9 (3) I219-LM
15D7 (4) I219-LM
15E3 (5) I219-LM
7.修改好后保存!!UNRAID中文插件分享以及部分问题解决方案 一定要保存呀 不然就是没改
8.cmd命令行输入EEUPDATEW64e /all /d ****.EEP回车(也要确定是不是还是在win64e目录里,如果不是 就重新运行一下上面的cd命令UNRAID中文插件分享以及部分问题解决方案 ),该命令是导入EEP文件。
9.重启电脑即可
三、系统设置
3.1 设置时区/语言
System→General→Localization Settings→Language:Simplified Chinese
Timezone:Asia/Shanghai
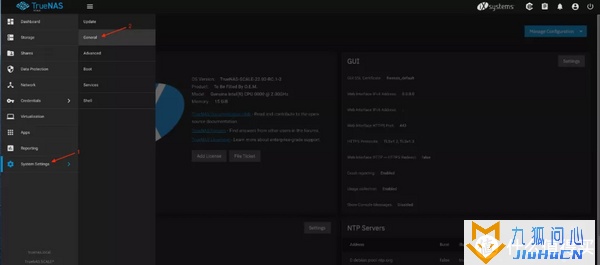
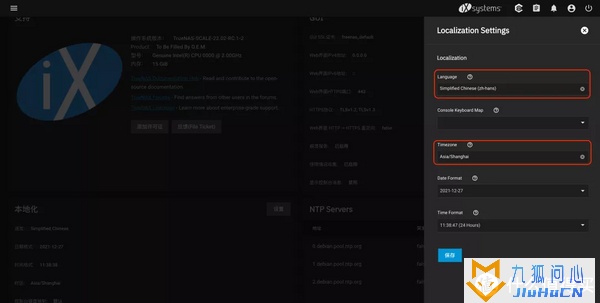
3.2 设置网络
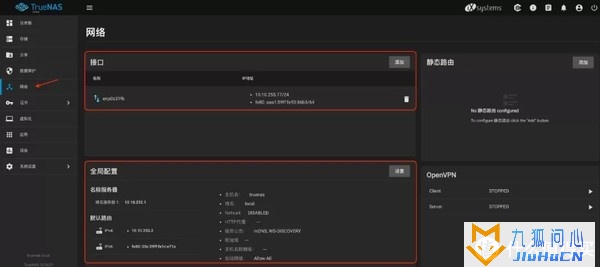
点击网络→接口(选择网卡)→编辑接口→关闭DHCP(如果你开启了ipv6,就打开自动配置ipv6)→IP地址(添加一个与你主路由同网段的固定ip)→保存应用
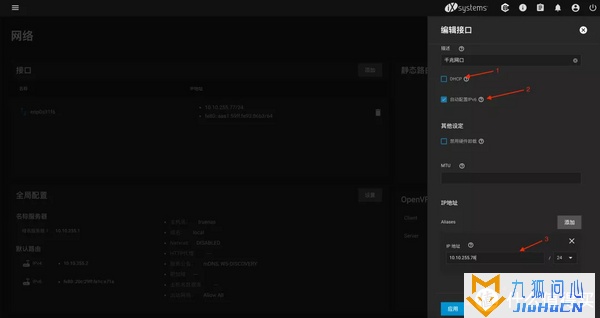
测试更改(60s内访问你所设置的新ip地址)
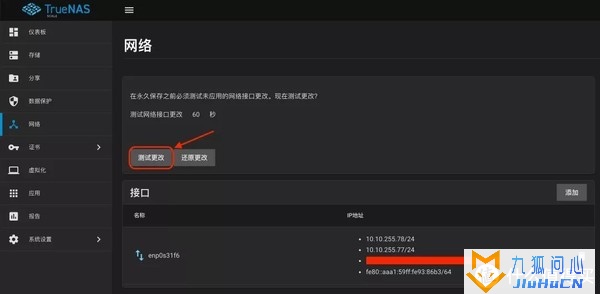
网络→全局配置(选择设置)→填写域名服务器(主路由的ip)和ipv4网关(旁路由的ip)
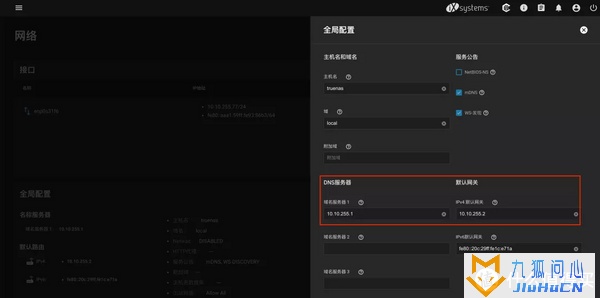
3.3 创建用户组/用户
证书→本地用户→添加→把带星号标识带都填写了→用户ID和组(可以不填写,会自动生成)
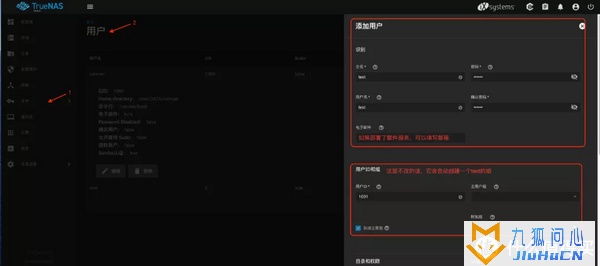
3.4 创建数据集和编辑ACL
存储→创建池 命名池,将“可用磁盘”按照你的想法添加到“数据vDev”,我这里是4个4t,组成raid-z(raid5)
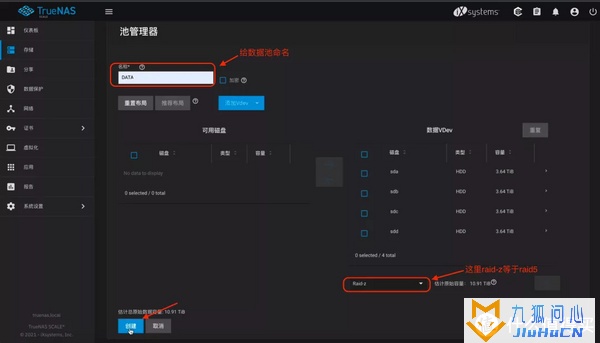
在创建好的data池中,添加数据集。
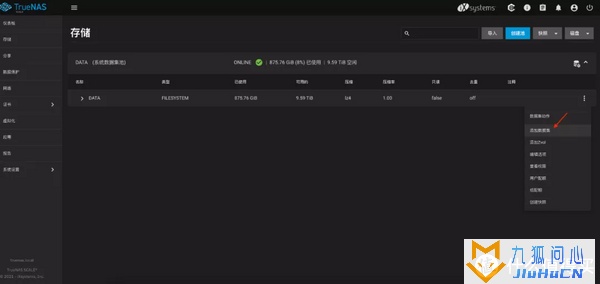
填写数据集名称
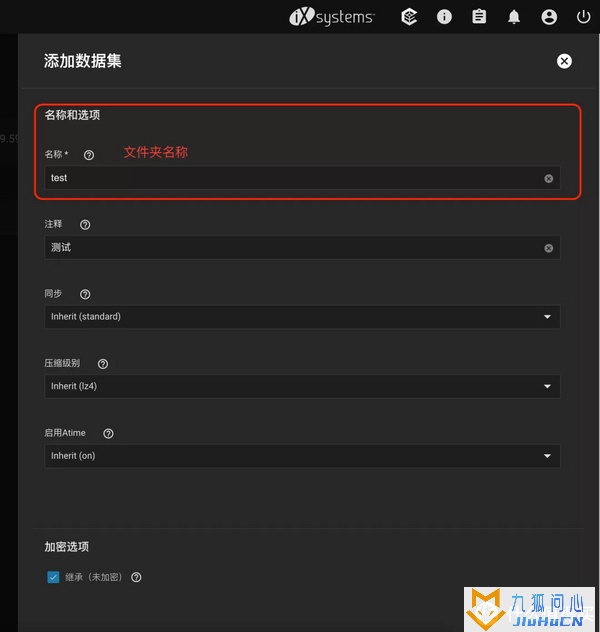
这里要注意一下:打开高级选项,把ACL类型改为NFSv4(别问我为什么,改就行了)
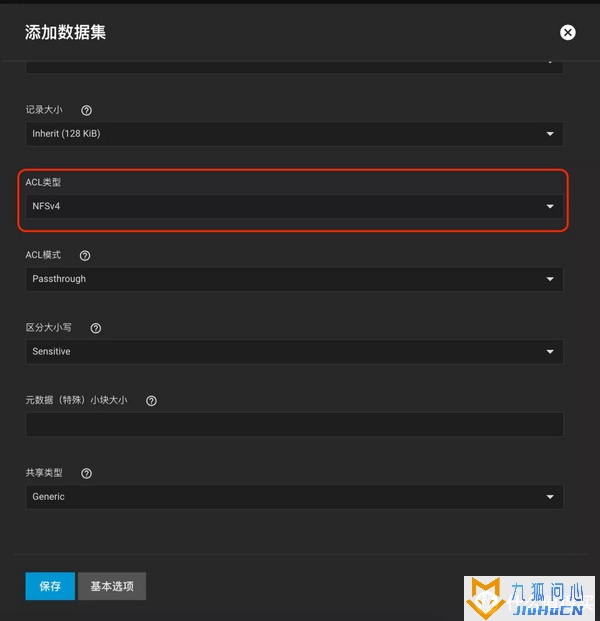
点击你创建好的数据集→查看权限→编辑
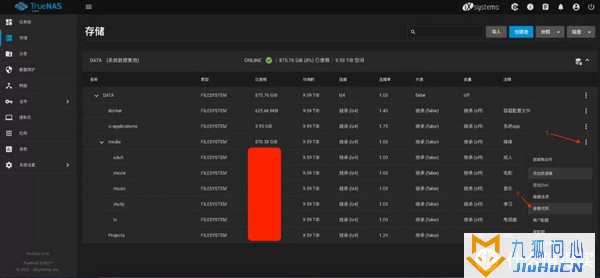
选择ACL→使用ACL预设→poxis_open→选择递归应用权限和应用于子数据集(就是在这个数据集下创建的文件夹拥有同样的权限)→保存
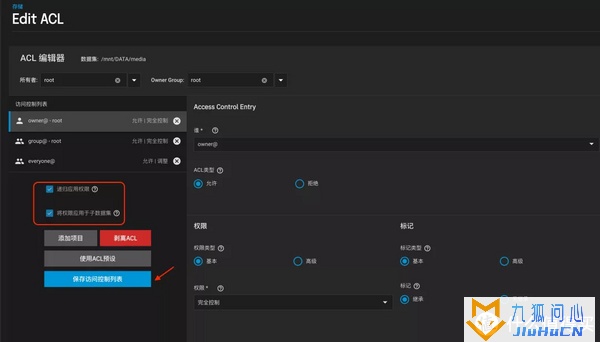
3.5 共享设置
分享→Windows (SMB) Shares→设置共享文件夹→保存
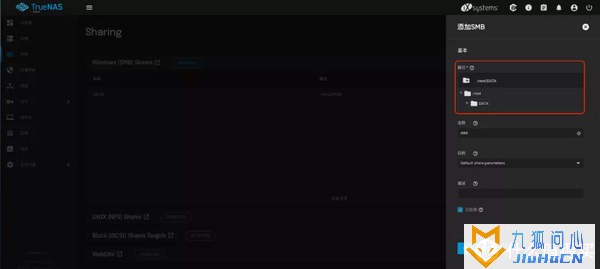
把STOPPED点击一下,看到状态可变为RUNNING,这时候可以去windows登陆一下。
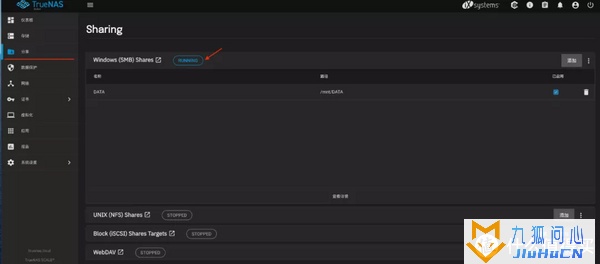
四、部署Docker容器
应用→选择应用程序池(你创建的池)
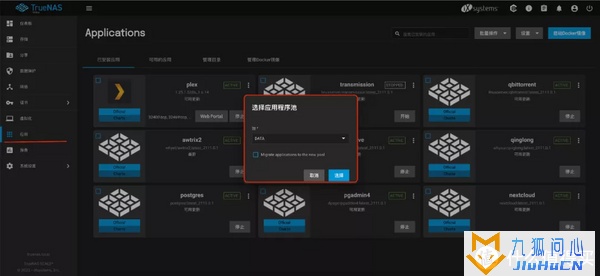
这是我部署的一些容器。
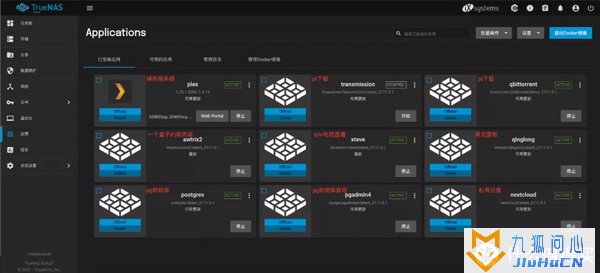
版权声明:本文采用知识共享 署名4.0国际许可协议BY-NC-SA 进行授权
文章作者:jiuhucn
文章链接:https://www.jiuhucn.com/2022/03/01/840.html
免责声明:本站为资源分享站,所有资源信息均来自网络,您必须在下载后的24个小时之内从您的电脑中彻底删除上述内容;版权争议与本站无关,所有资源仅供学习参考研究目的,如果您访问和下载此文件,表示您同意只将此文件用于参考、学习而非其他用途,否则一切后果请您自行承担,如果您喜欢该程序,请支持正版软件,购买注册,得到更好的正版服务。
本站为非盈利性站点,并不贩卖软件,不存在任何商业目的及用途,网站会员捐赠是您喜欢本站而产生的赞助支持行为,仅为维持服务器的开支与维护,全凭自愿无任何强求。
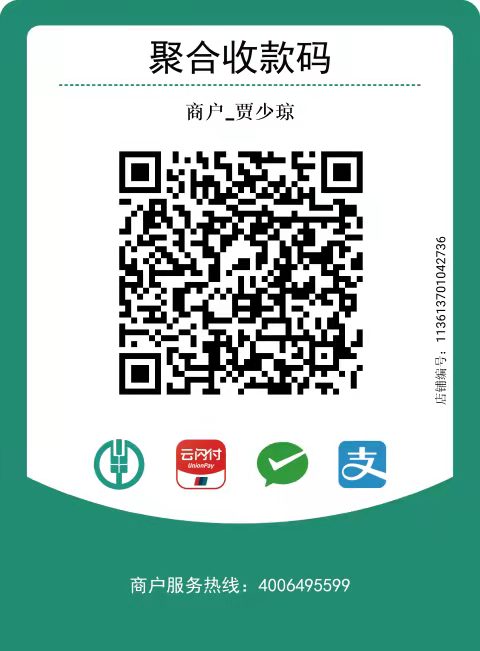




共有 0 条评论