使用Drive 套件在群晖 NAS 与计算机之间同步文件
通过 Synology Drive 套件可以将群晖NAS 上的文件与其他设备同步。创建同步任务之前,需要先在 DSM 上安装 Synology Drive。
一、安装设置 Drive 套件
- 打开网页浏览器,输入群晖NAS的IP,访问群晖DSM系统。使用管理员账户登录,在套件中心搜索Drive套件,下载安装。
- 设定服务器端可作为备份目的地的共享文件夹。在NAS上打开Drive管理控制台。选择团队文件夹,例如选择Test共享文件夹,然后点击启用,勾选启用版本控制。
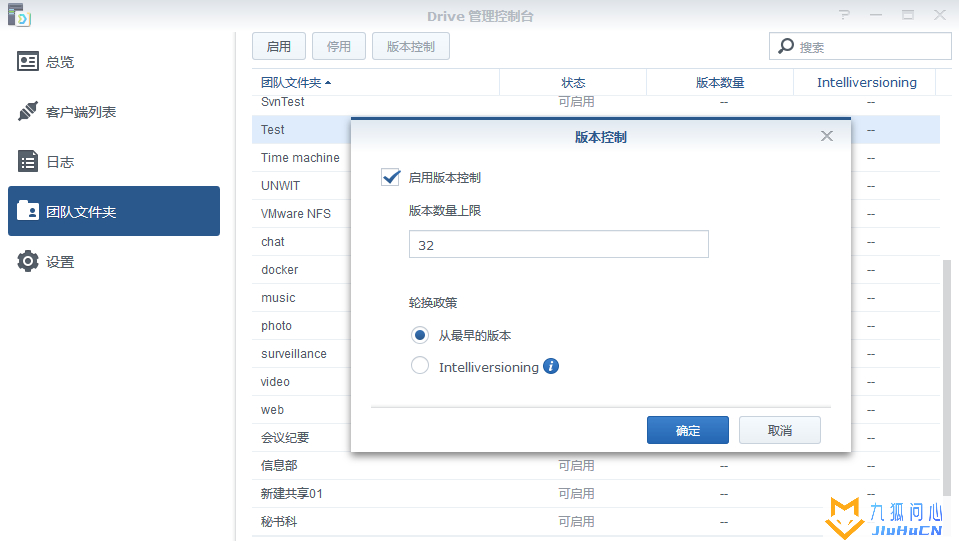
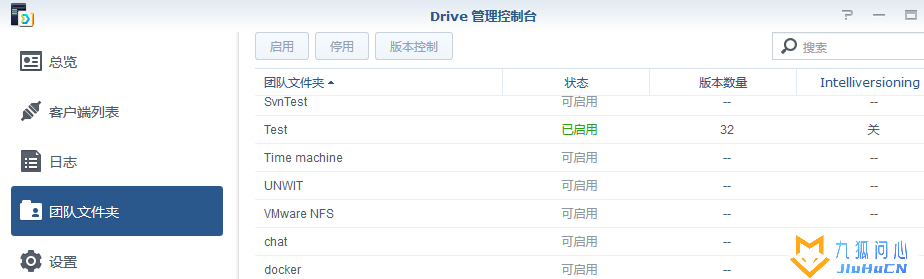
二、建立群晖NAS与计算机的链接
- 本机计算机,进入 Synology 下载中心可下载 Synology Drive Client 计算机应用程序。启动安装程序并按屏幕说明进行操作。
- 安装之后,在计算机上运行 Synology Drive Client。单击立即开始。
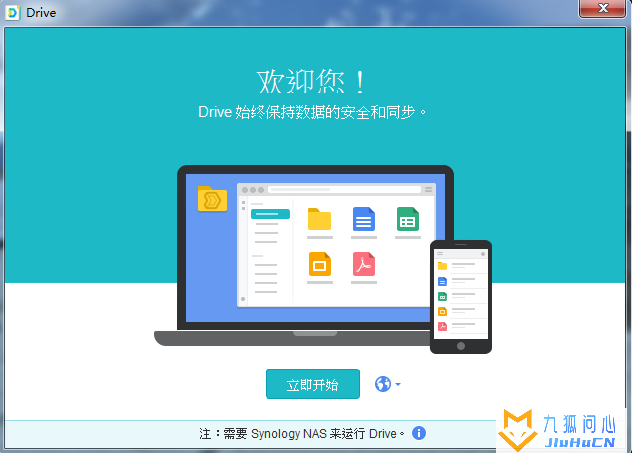
- 使用群晖NAS域名、QuickConnect ID 或 IP 地址(支持 IPv6)连接到运行 Synology Drive Server 的 Synology NAS,并输入用户名和密码。或者可以单击搜索图标以在 LAN 中搜索所有 Synology NAS。单击下一步。
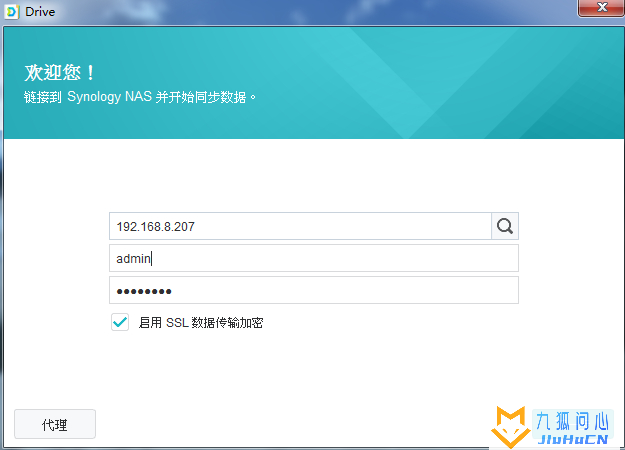
- 选择服务器备份文件夹(需完成前置设置才能选择对应文件夹)与本地计算机需备份的文件夹。
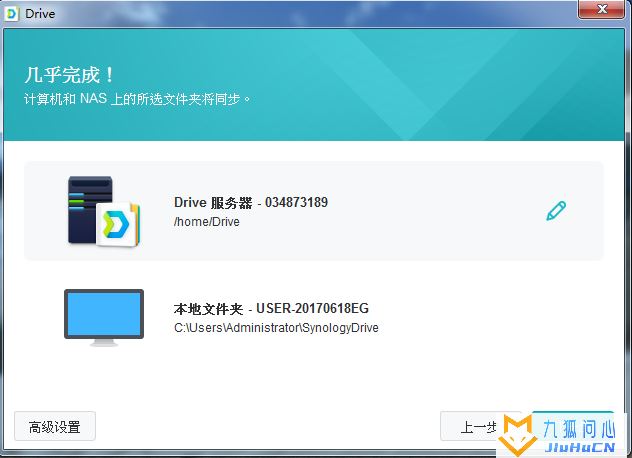
注意:选择本地计算机需备份文件时,不勾选创建空SynologyDrive文件夹,不然会在选择好的文件夹内新建文件作为备份源文件。
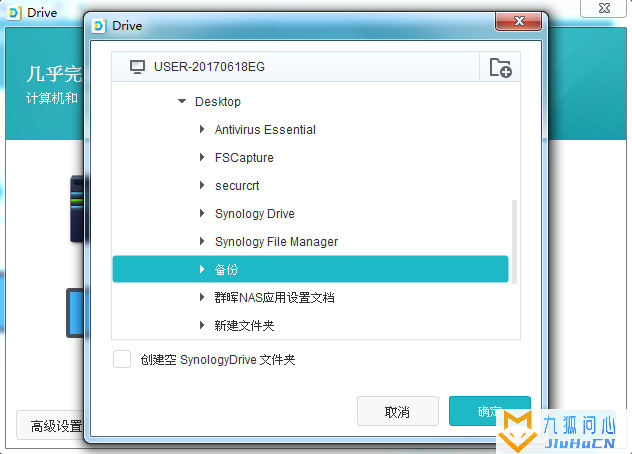
三、拓展设置
- 拓展知识:高级设置(本机计算机左下角)
双向同步:删除客户端备份的文件,服务端也会同步删除备份的文件
单向上传:删除客户端备份的文件,服务端仍然会保留备份的文件
仅从Drive Server下载数据:仅从服务端备份文件到本地备份文件夹
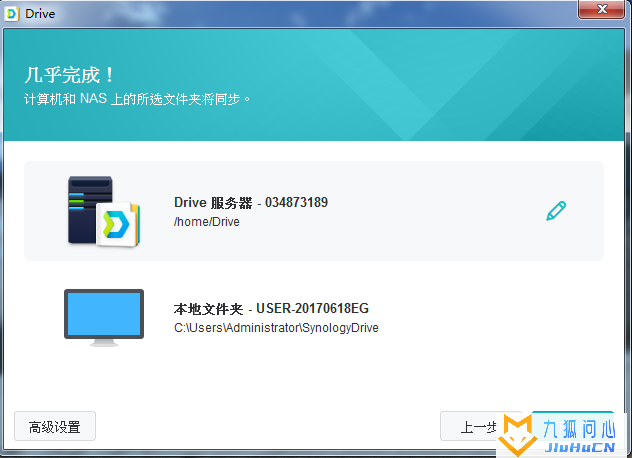
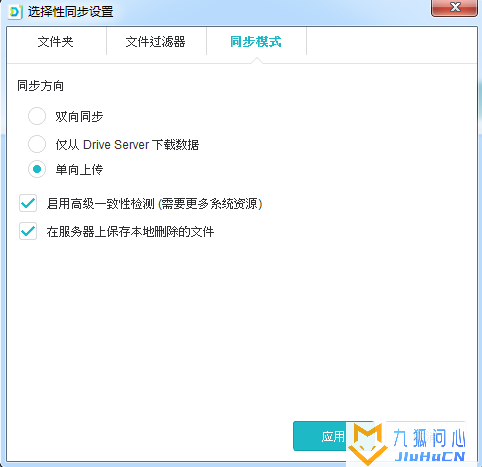
- 拓展全局设置(群晖DSM系统内Drive管理控制台)
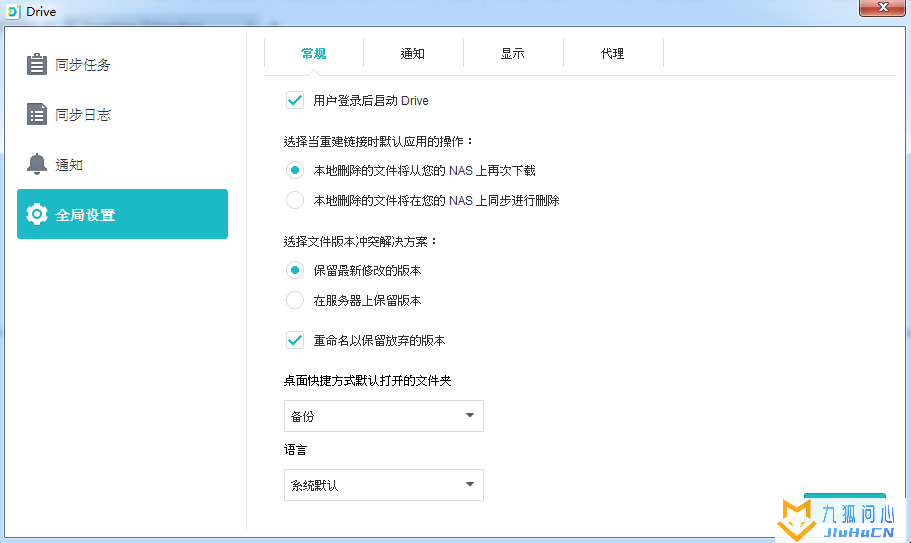
- 其他注意事项:
建议始终保留文件的历史版本,以防意外删除或覆盖。请从系统管理员处寻求有关版本控制调整的帮助。
在全局设置中,您可配置当重新链接时,从计算机删除的文件将从 NAS 被重取还是将在 NAS 上被删除。
请不要手动从计算机复制文件到 Synology NAS,反之亦然。为了确保未来数据同步的效率,Drive 需要扫描每个已同步文件是否存在更改。因此,需要大量的时间来完成初始同步。所需时间取决于文件数量以及 Synology NAS 和计算机的性能。
版权声明:本文采用知识共享 署名4.0国际许可协议BY-NC-SA 进行授权
文章作者:jiuhucn
文章链接:https://www.jiuhucn.com/2022/03/04/981.html
免责声明:本站为资源分享站,所有资源信息均来自网络,您必须在下载后的24个小时之内从您的电脑中彻底删除上述内容;版权争议与本站无关,所有资源仅供学习参考研究目的,如果您访问和下载此文件,表示您同意只将此文件用于参考、学习而非其他用途,否则一切后果请您自行承担,如果您喜欢该程序,请支持正版软件,购买注册,得到更好的正版服务。
本站为非盈利性站点,并不贩卖软件,不存在任何商业目的及用途,网站会员捐赠是您喜欢本站而产生的赞助支持行为,仅为维持服务器的开支与维护,全凭自愿无任何强求。
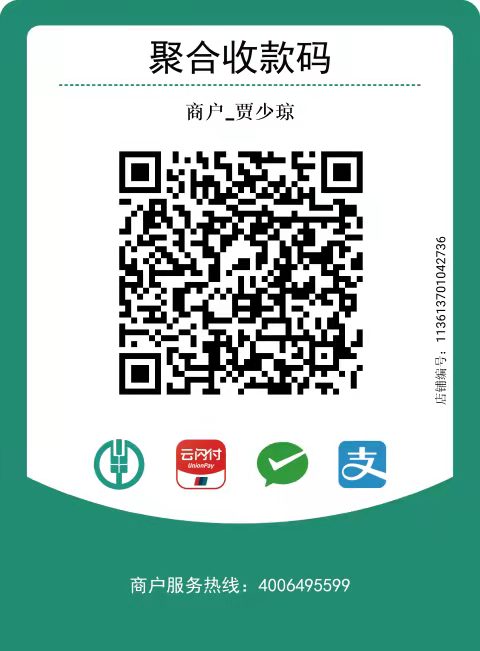




共有 0 条评论