VMware虚拟机安装黑群晖7.0的方法
教程仅供参考,不当之处多多理解。
本篇教程主要讲解黑群晖(DS918+)的详细安装教程
Tip:
本教程本教程只用学习使用,有条件,长期使用的朋友推荐从正规官方渠道入手。
1.首先安装VMware虚拟机 双击安装文件进行安装
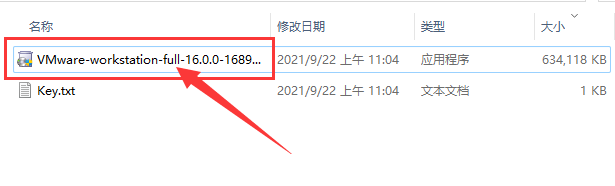
2.打开安装程序后 点击下一步
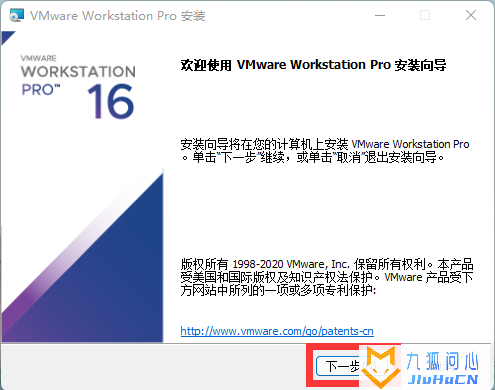
3.点击我接受许可协议 下一步
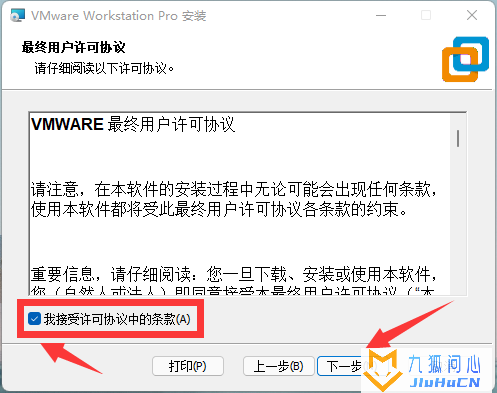
4.选择安装位置 点击下一步
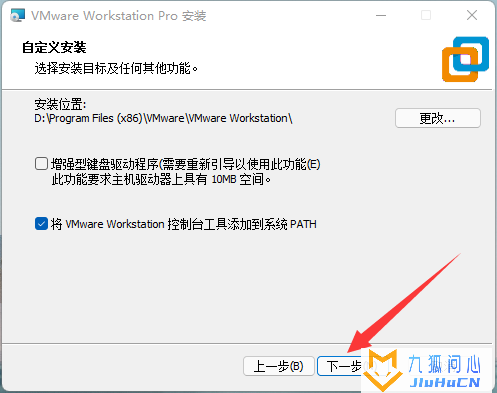
5.继续点击下一步
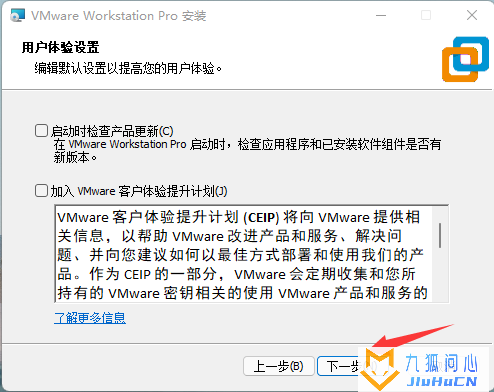
6.点击下一步
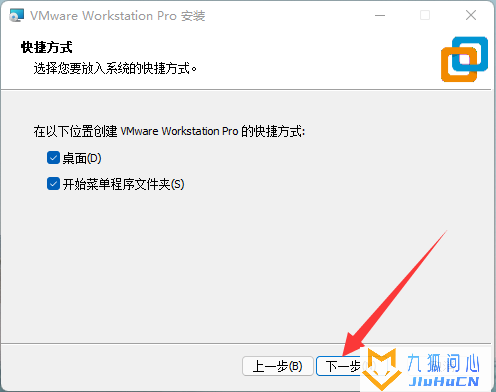
7.点击安装
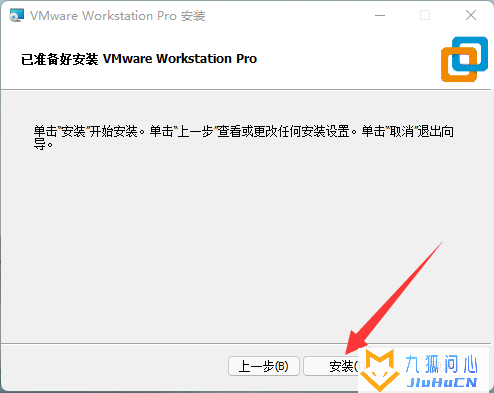
8.耐心等待安装
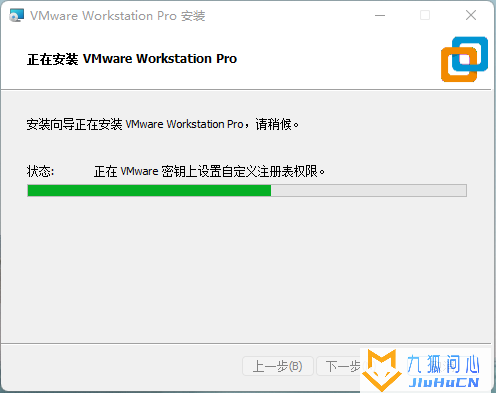
9.点击许可证进行激活
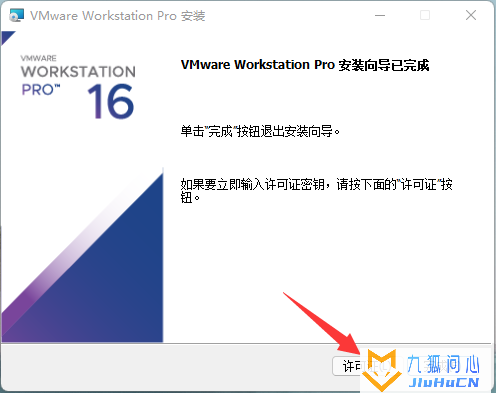
10.输入许可证秘钥 点击输入
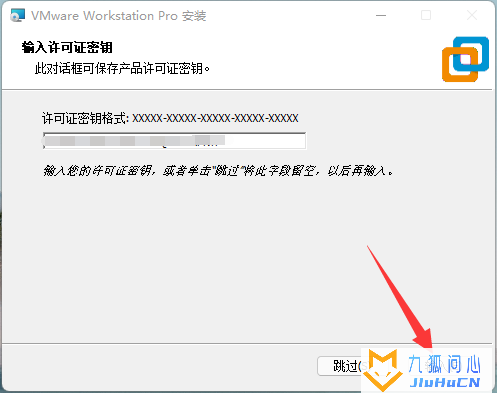
11.点击完成按钮
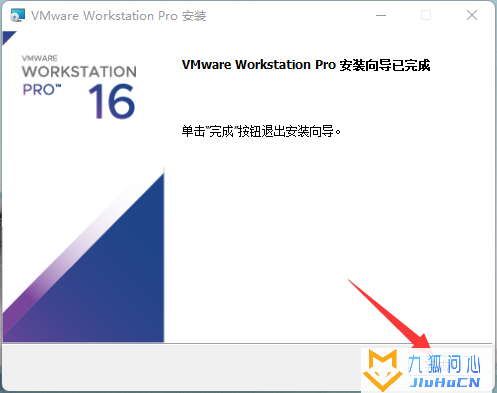
12.解压VMware虚拟机黑群晖安装文件包
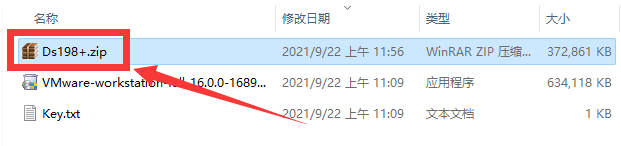
13.双击vmx虚拟机配置文件导入到虚拟机
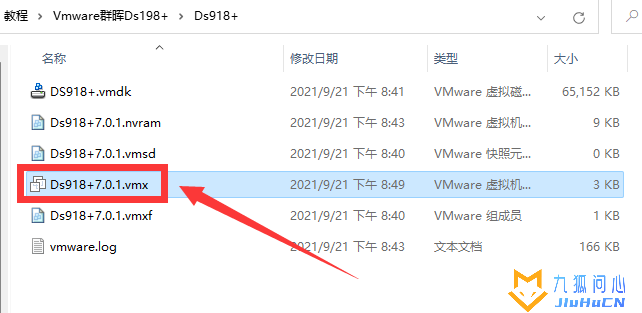
14.导入成功后 接下来添加一块硬盘 点击编辑虚拟机设置
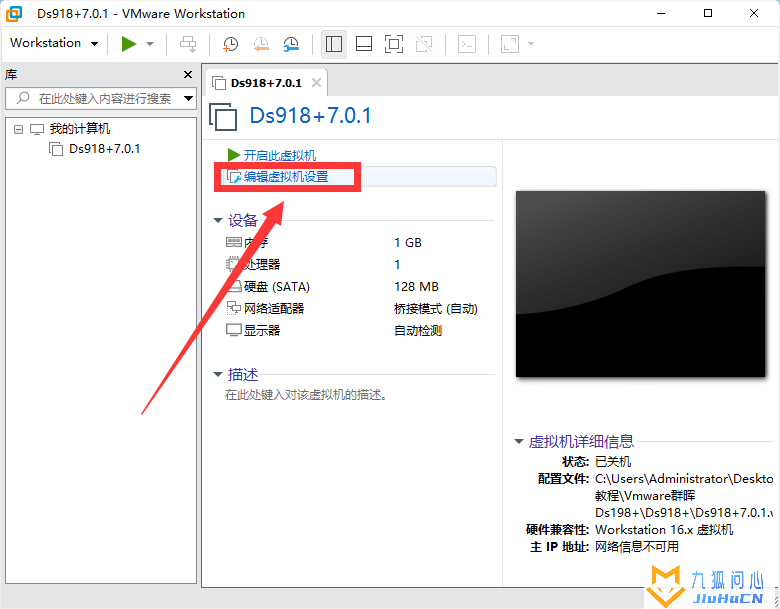
15.点击添加
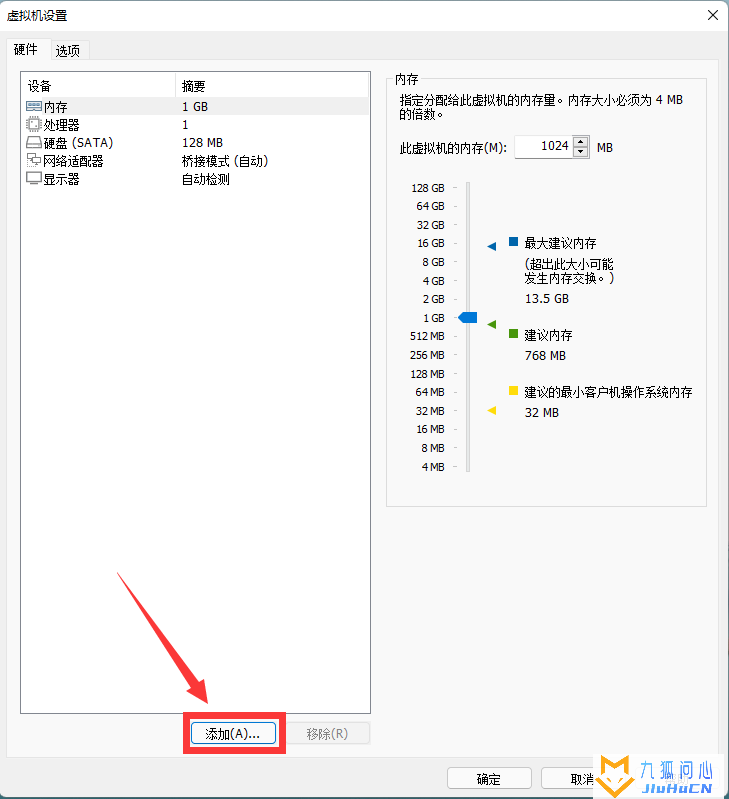
16.硬件类型选择硬盘 然后下一步
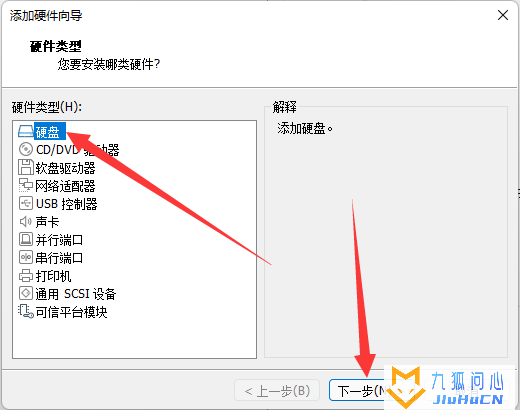
17.磁盘类型选择SATA 然后下一步
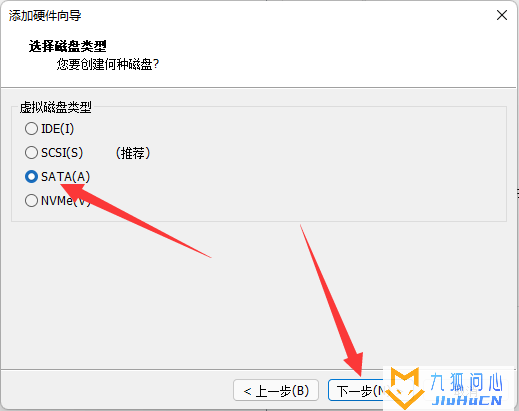
18.创建新虚拟机磁盘 下一步
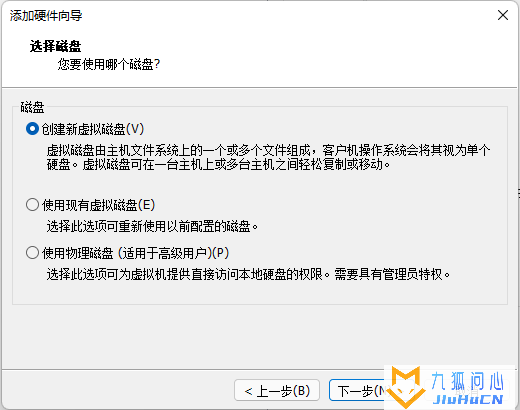
19.磁盘大小根据自己实际需要填写 然后勾选将虚拟磁盘储存为单个文件
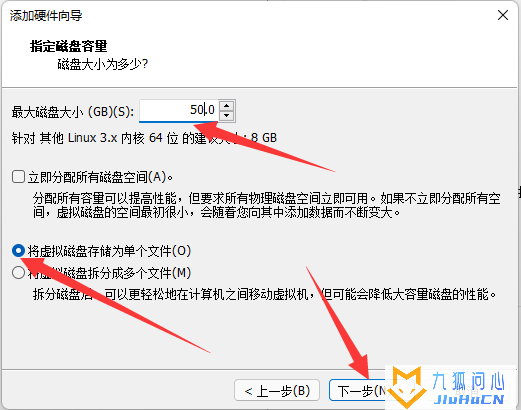
20.继续下一步
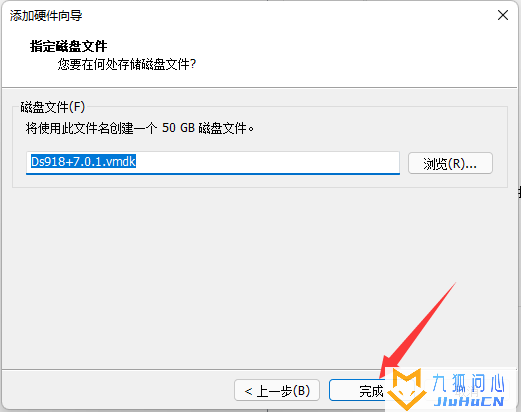
21.点击
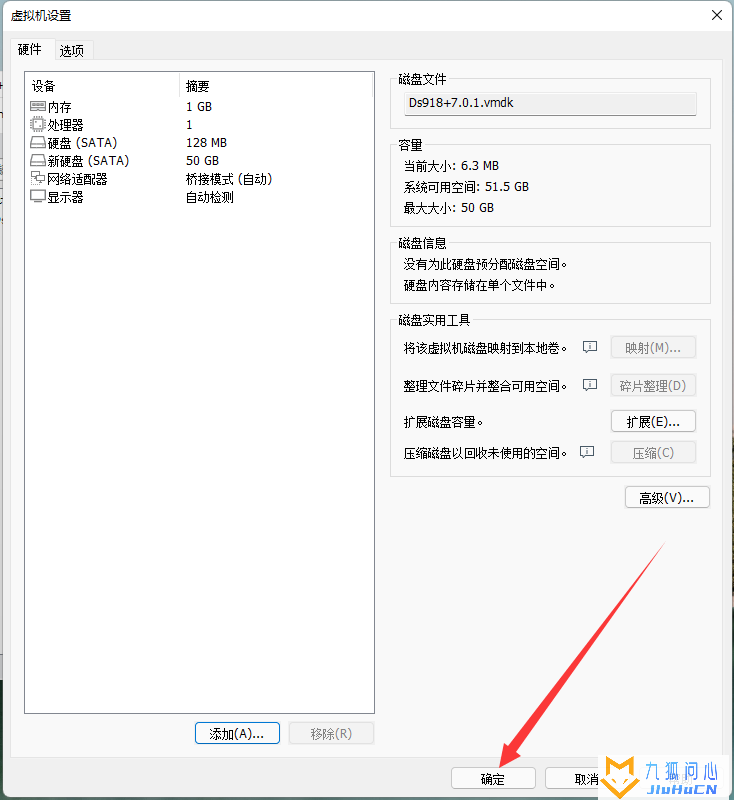
22.添加完硬盘后就可以开机了 点击开启此虚拟机进行开机
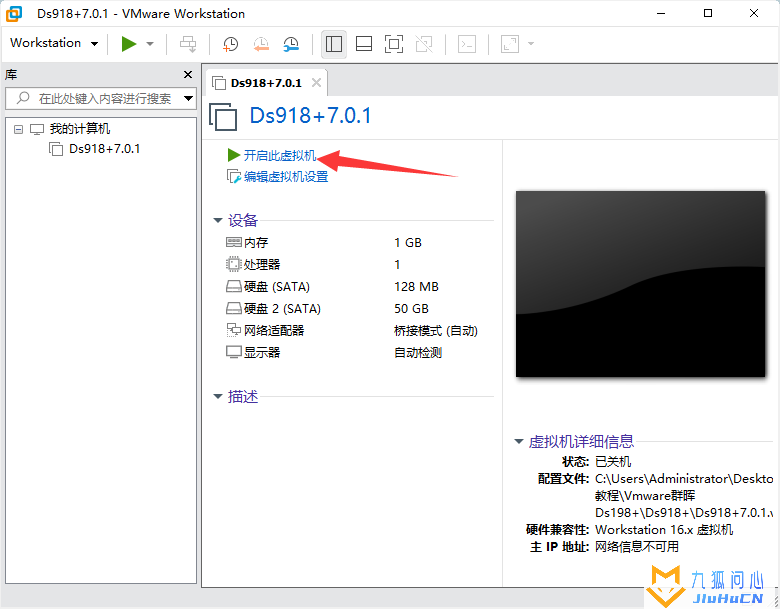
23.点击我已复制该虚拟机
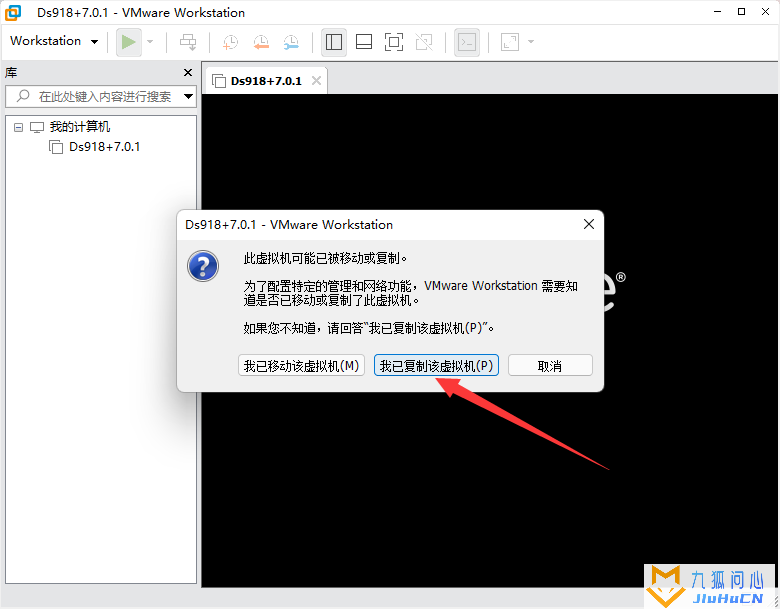
24.默认引导为第二个启动 无需操作
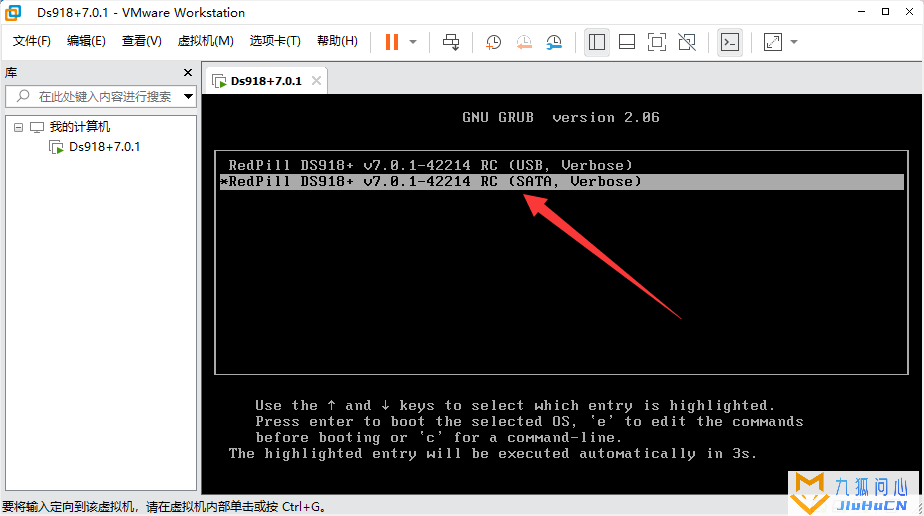
25.到这里虚拟机配置就完成了
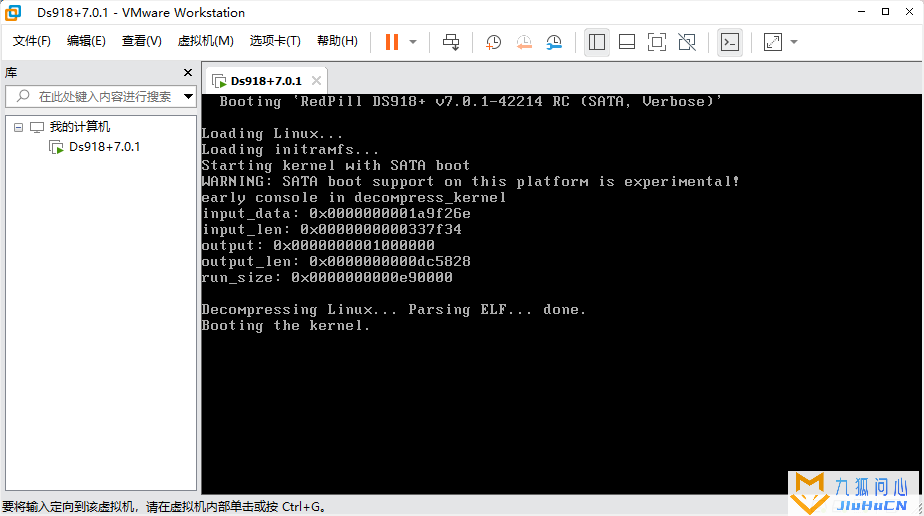
26.接下来安装群辉搜索软件 双击打开安装包进行安装
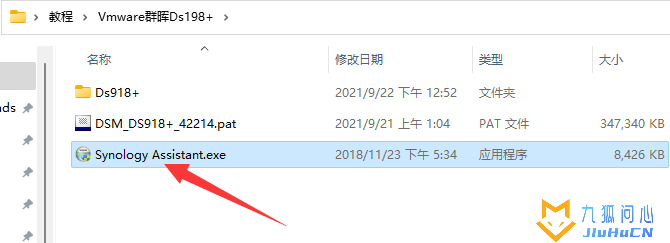
27.点击OK 继续安装
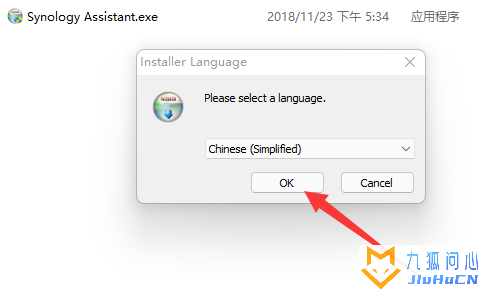
28.点击下一步
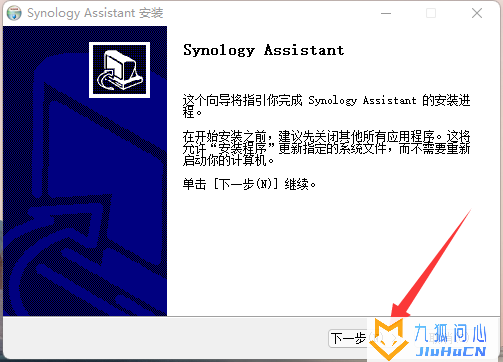
29.点击我接受
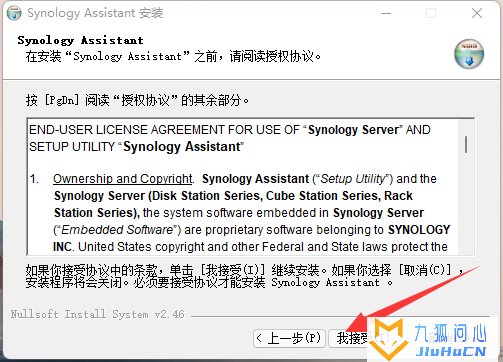
30.修改安装位置 点击安
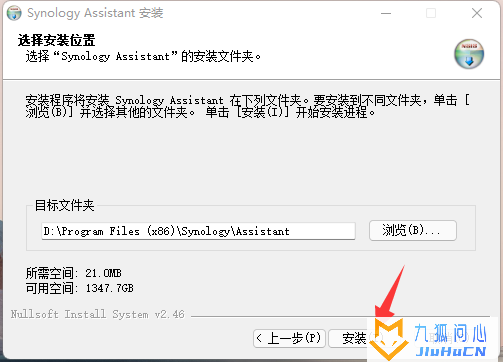
31.耐心等待安装结束
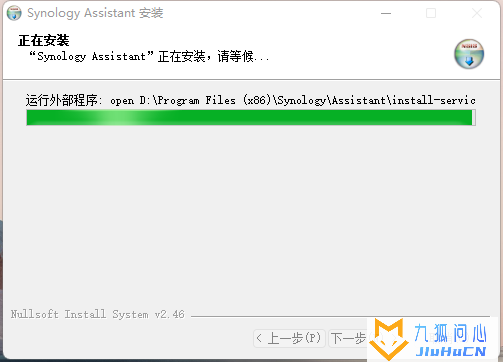
32.点击完成 软件就安装好了
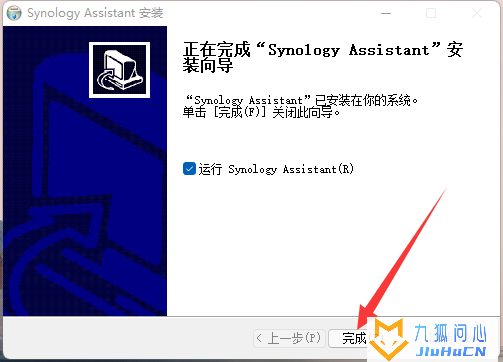
33.打开软件会自动搜索设备 右键点击搜索到的设备 进行联机
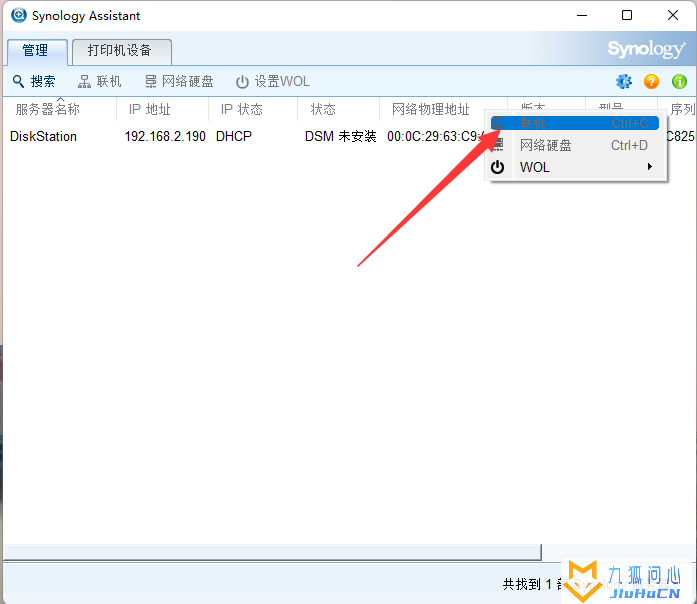
34.弹出网页后 耐心等待设备加载
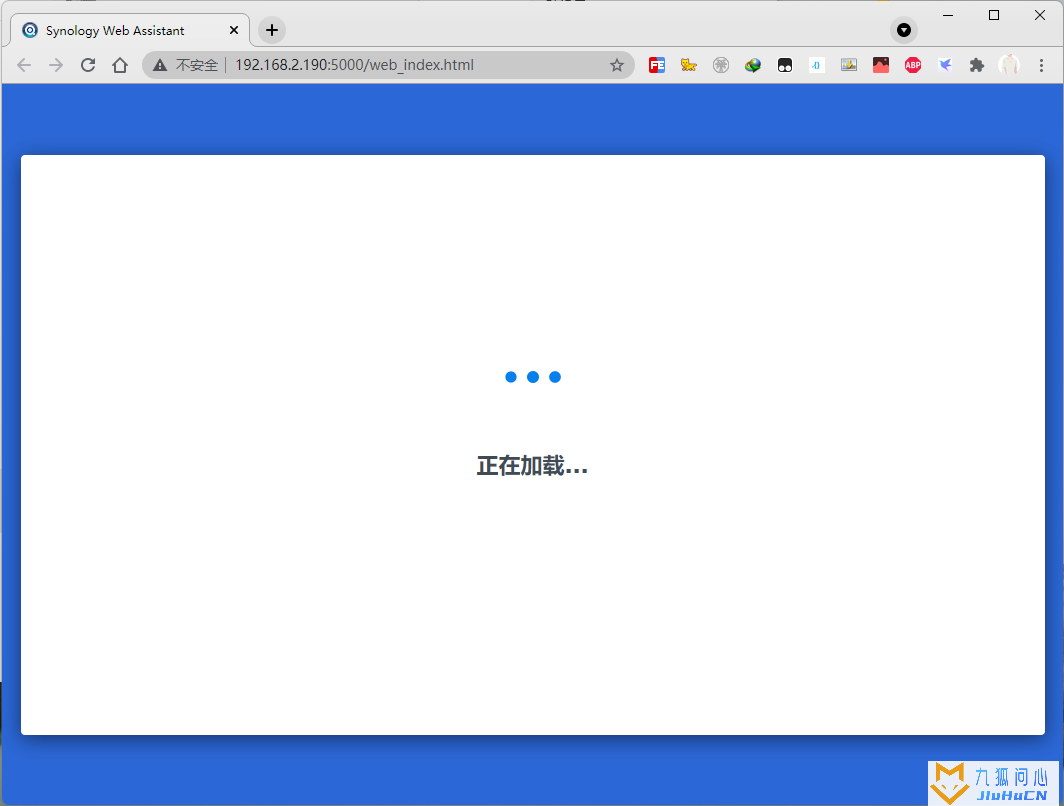
35.点击安装按钮进行安装
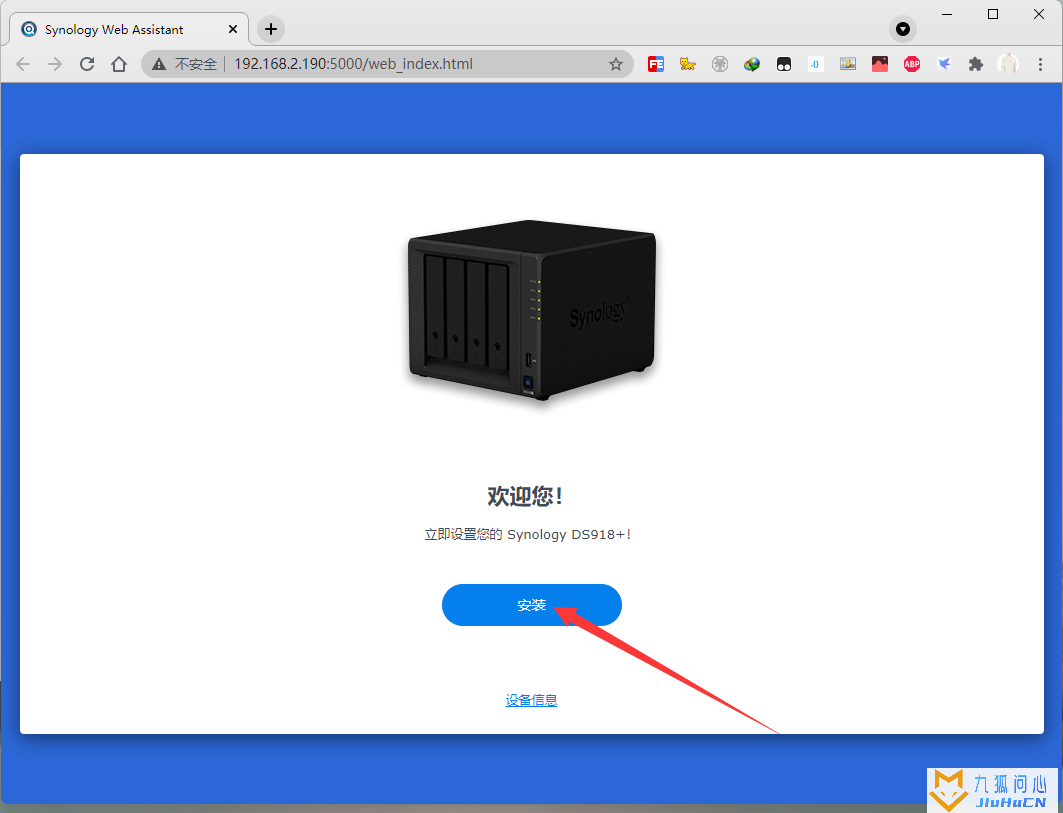
36.点击浏览
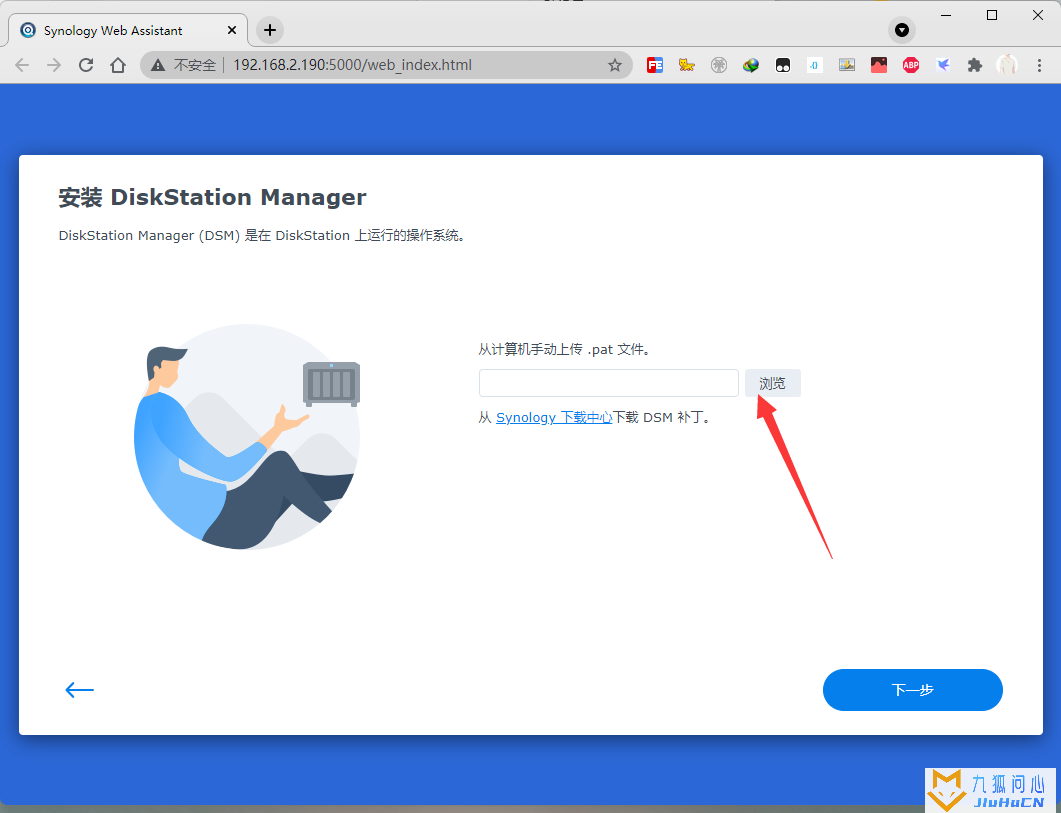
37.选择群辉7.0系统安装文件
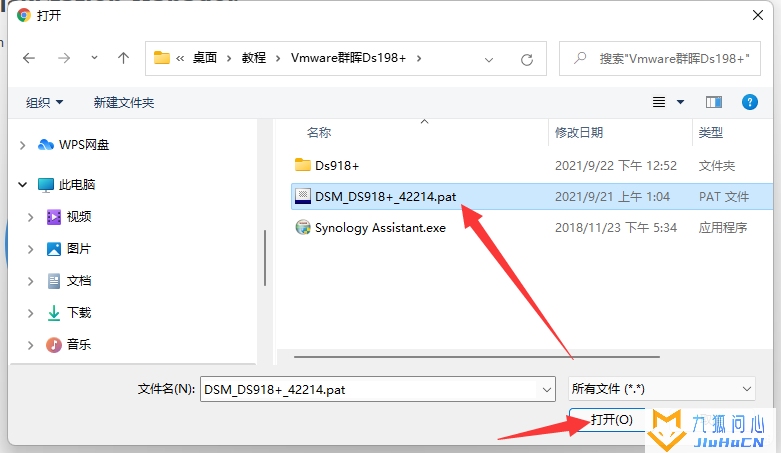
38.点击下一步
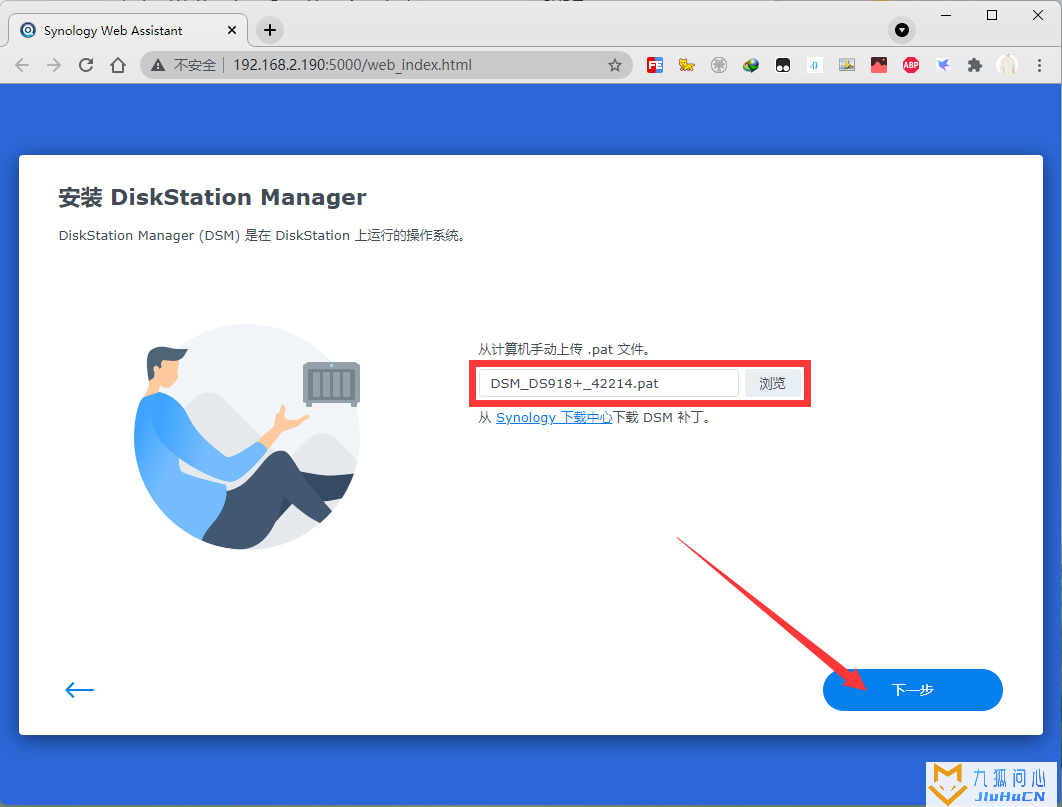
39.勾选我了解数据删除选框 点击继续
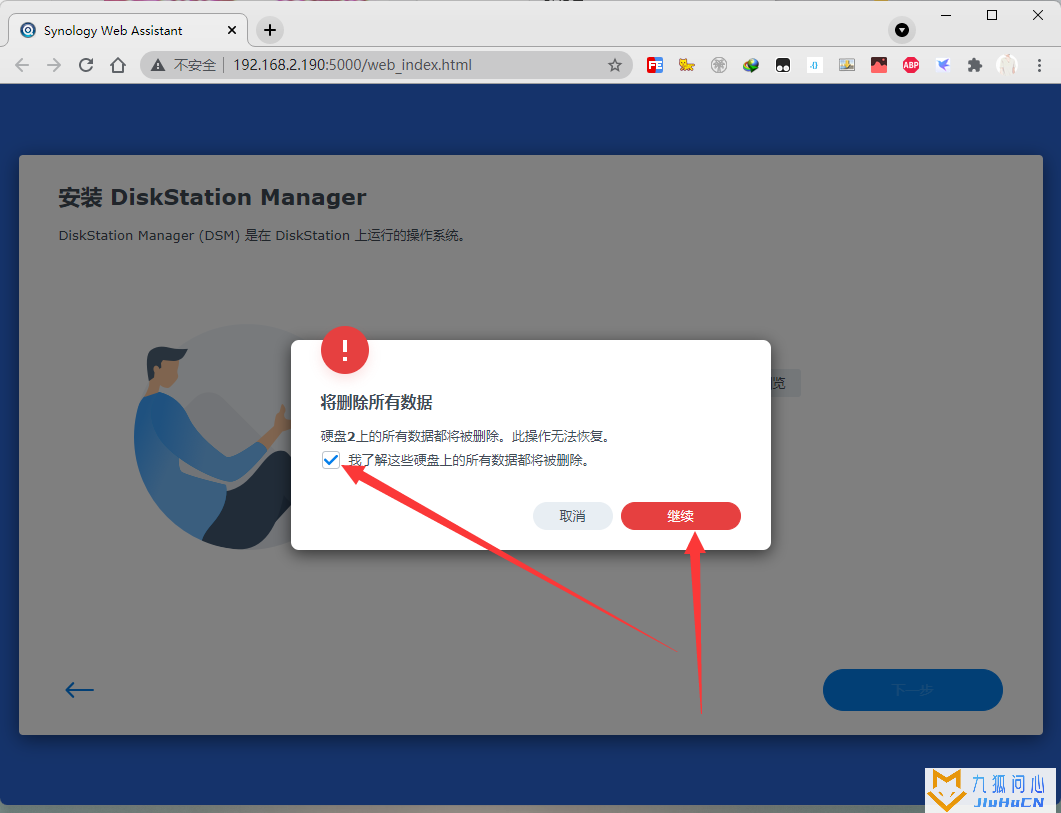
40.耐心等待安装完成
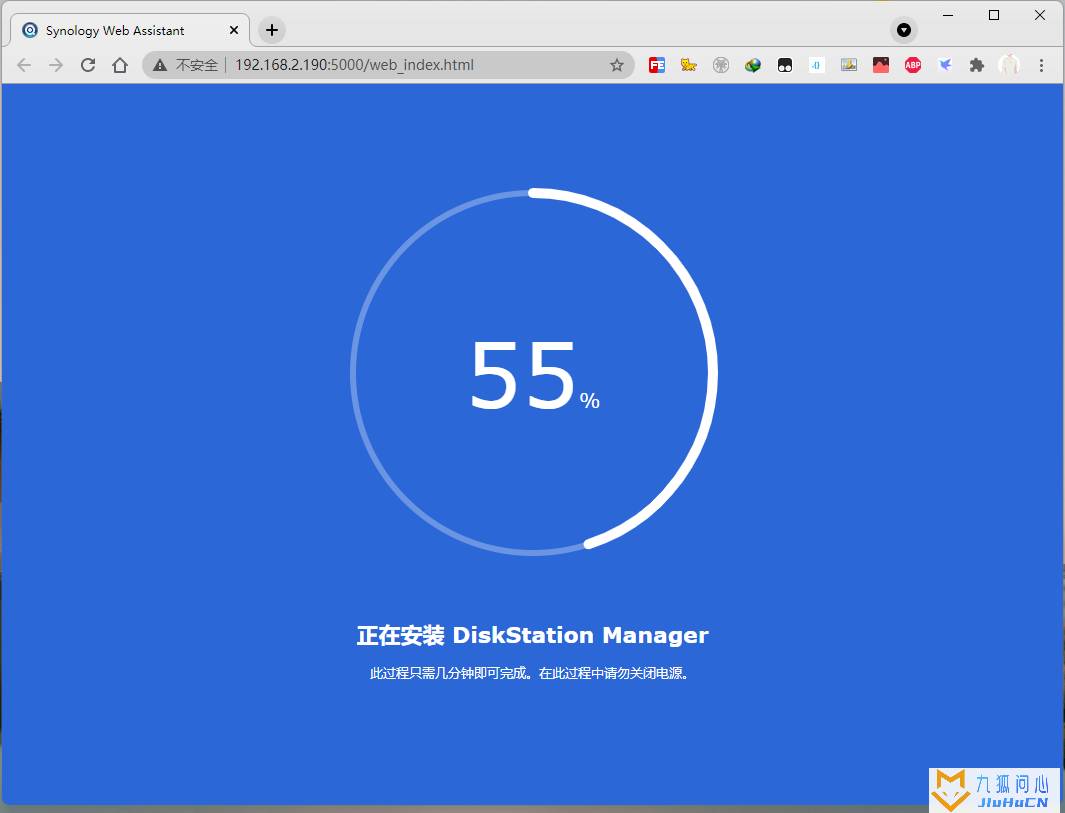
41.安装完成后 会自动重启 耐心等待自动联机(1-2分钟会自动刷新连接)
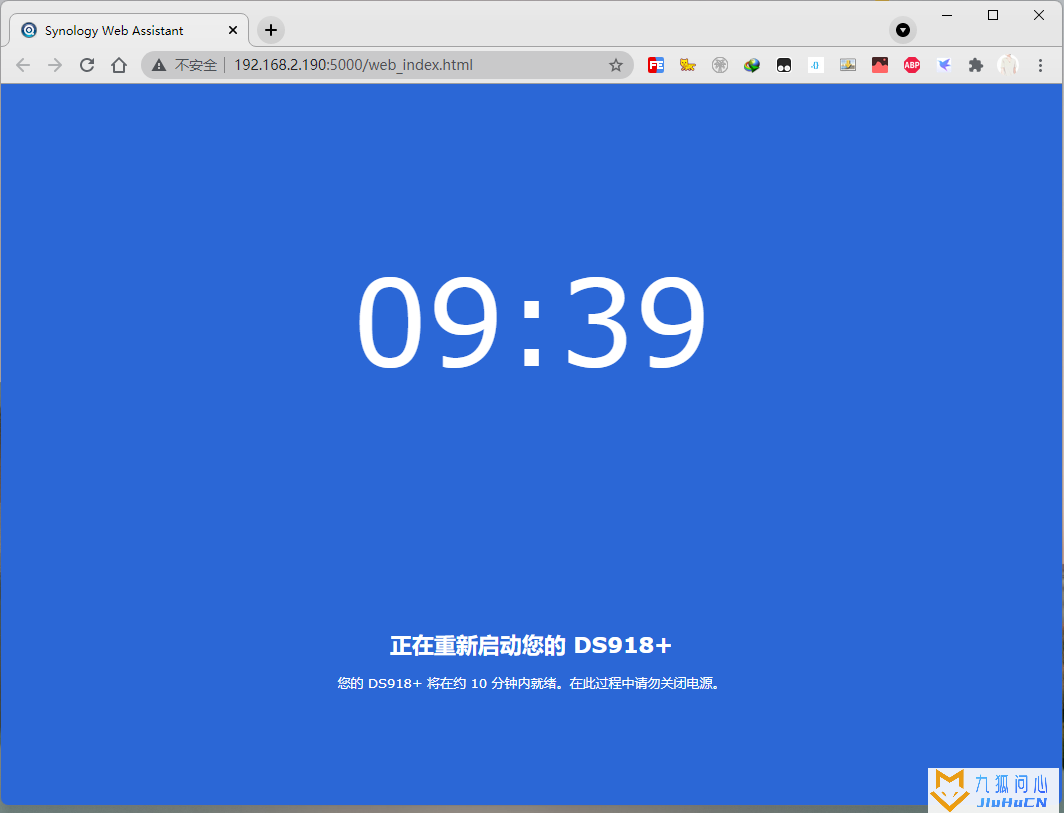
42.等待自动安装套件等程序
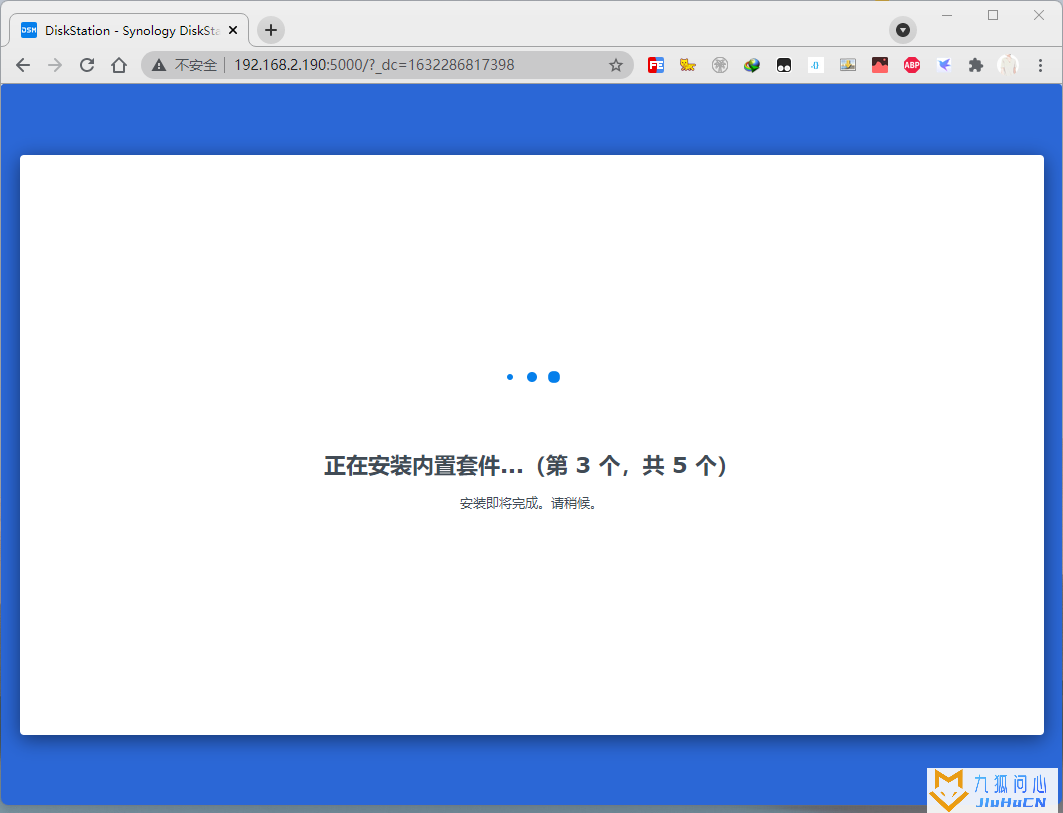
43.点击开始 进行相关的设置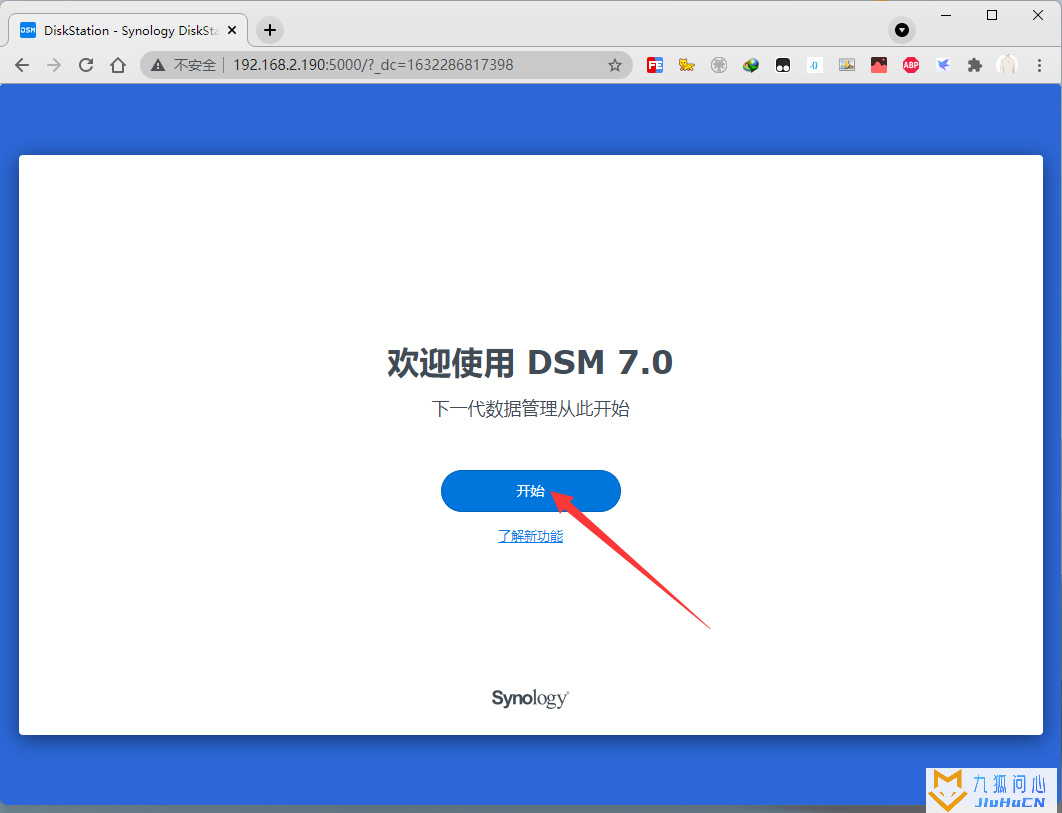
44.创建账户 点击下一步
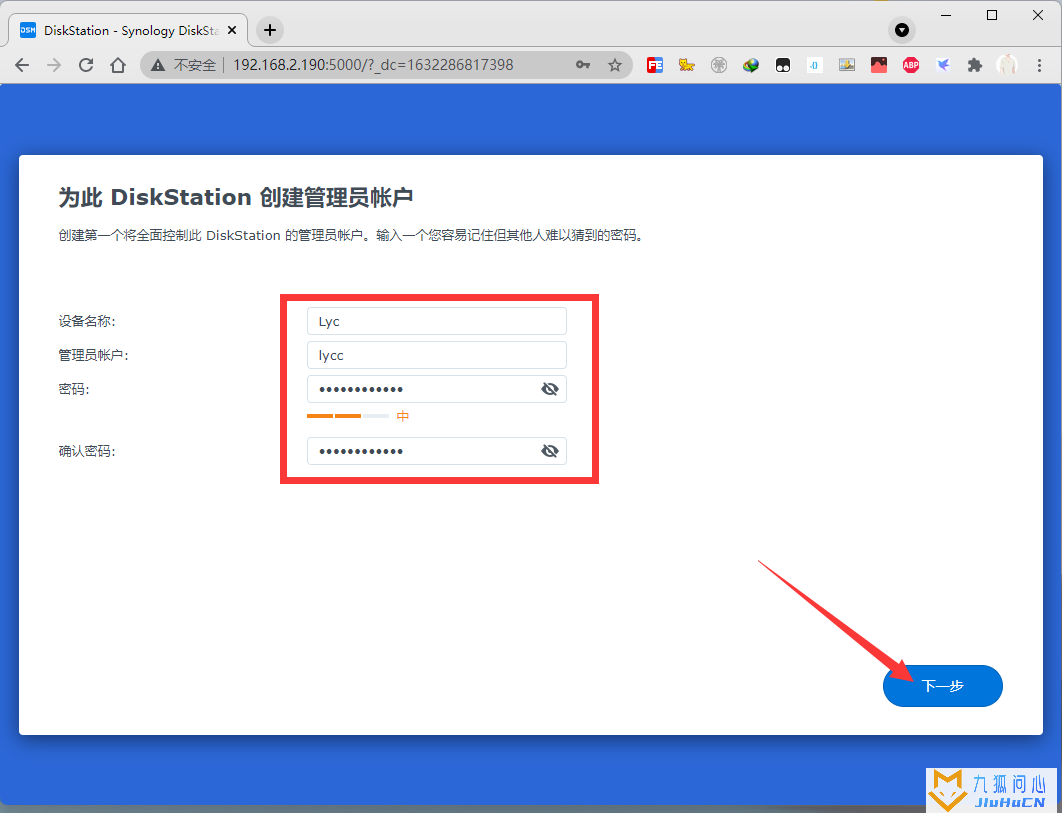
45.勾选手动安装选项 下一步
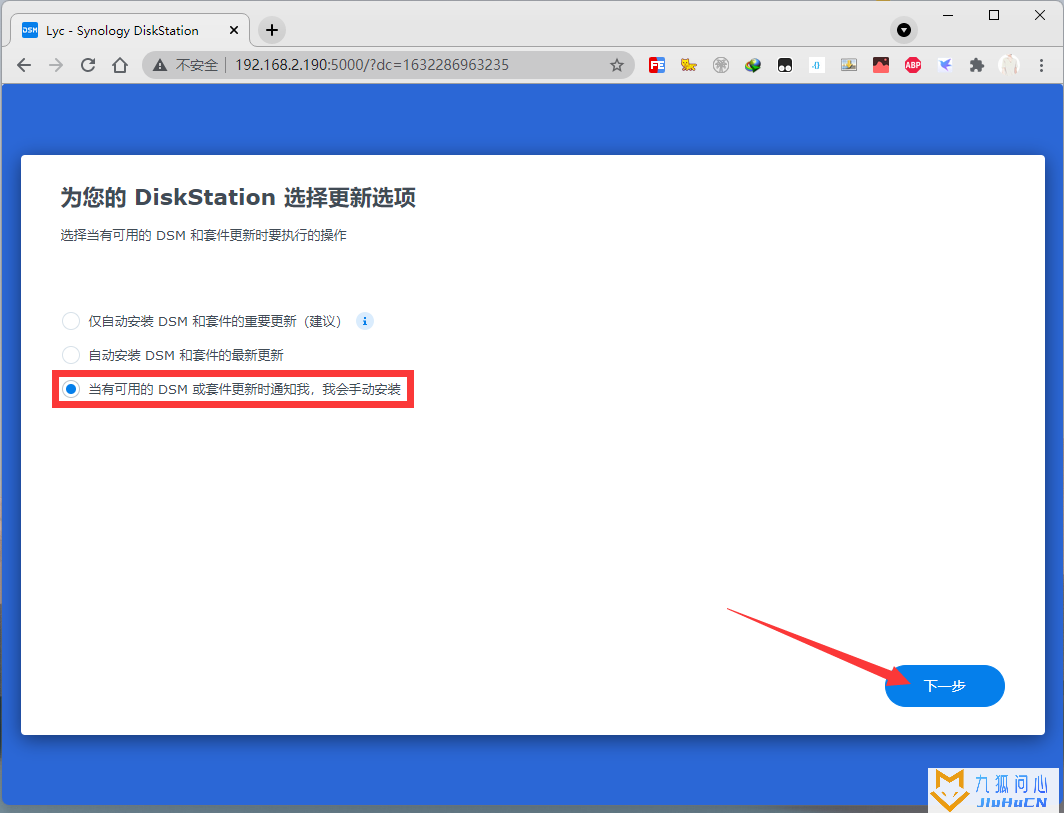
46.跳过创建Synology账号(因为我们是黑群晖所以跳过 懂得都懂)

47.设备分析不勾选 点击提交
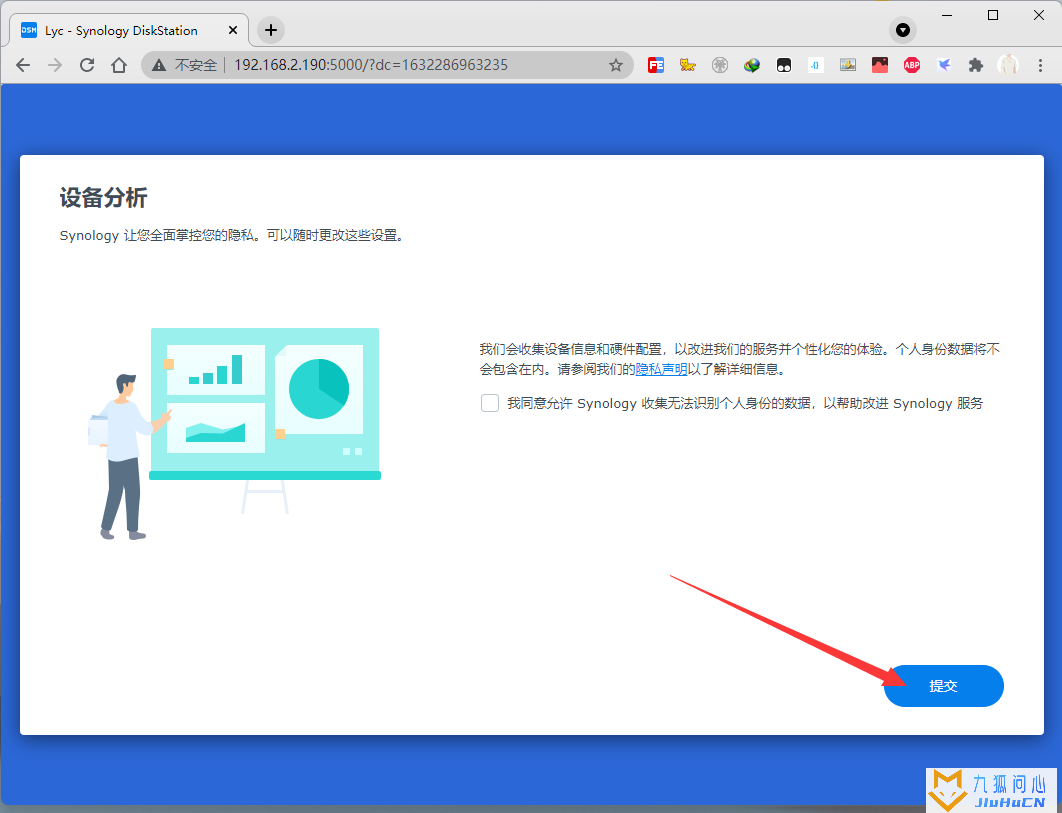
48.接下来 创建存储池和存储空间 点击立即创建
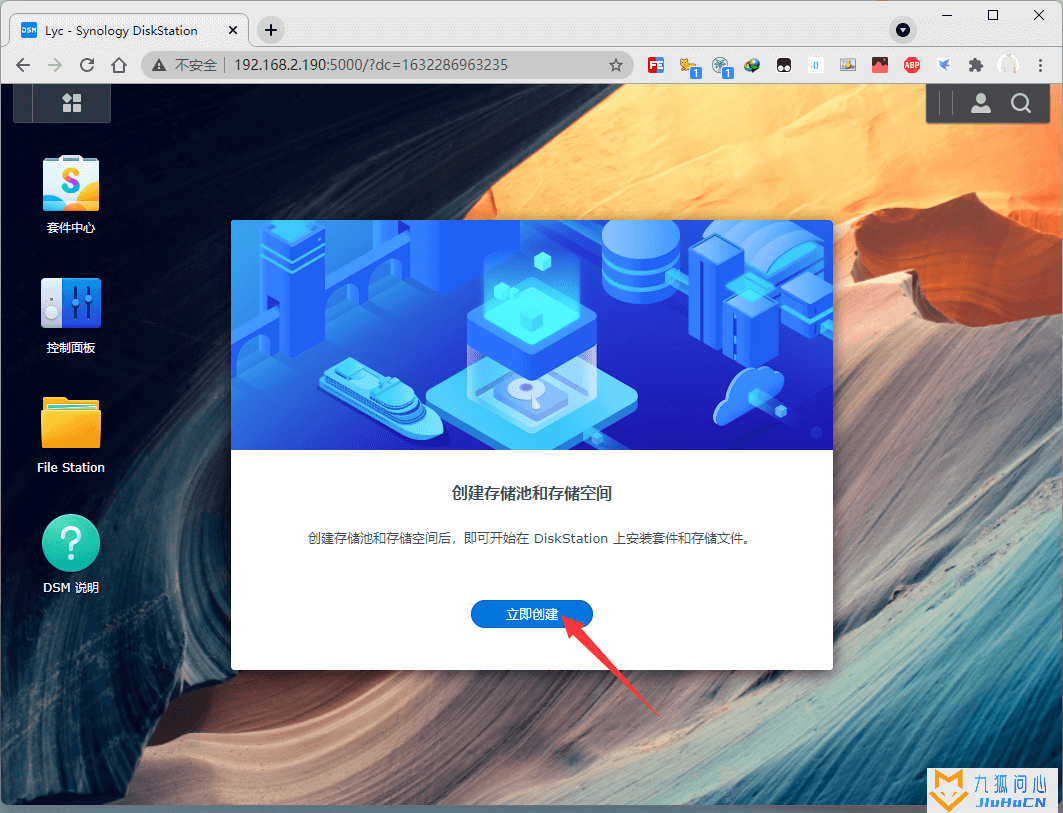
49.点击开始
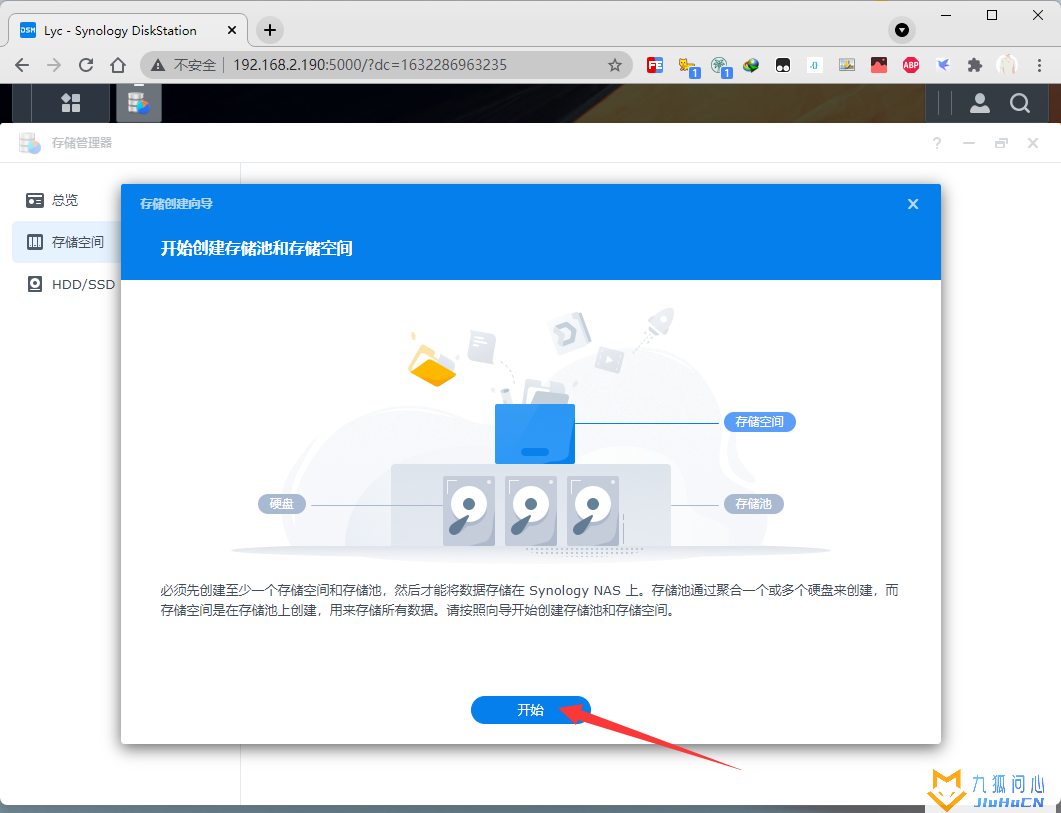
50.因为我只有一块硬盘 所以选择Bsasic 下
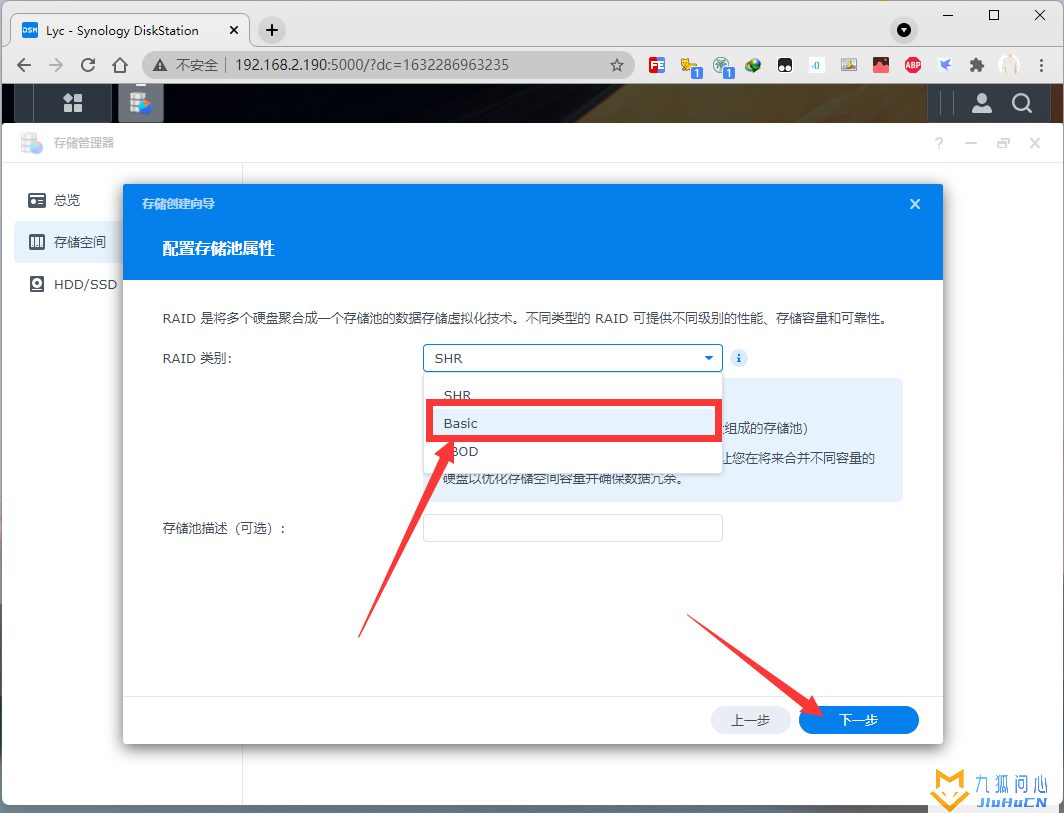
51.勾选硬盘 下一步
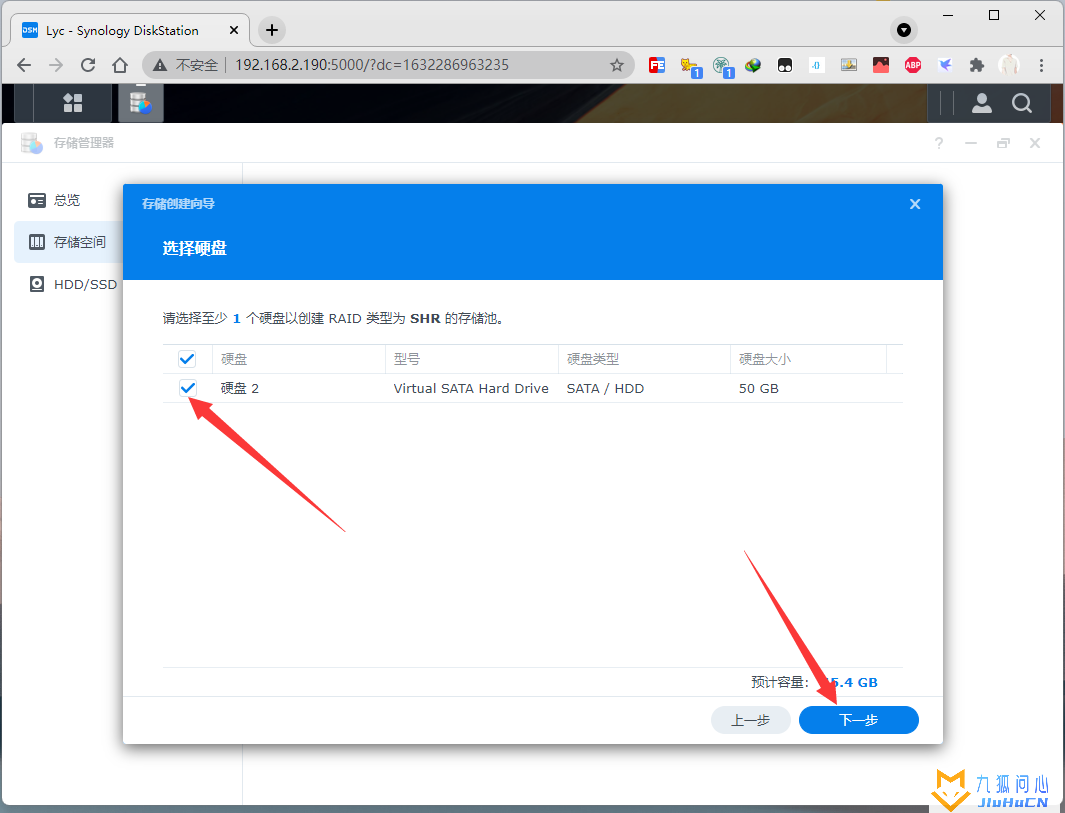
52.点击继续
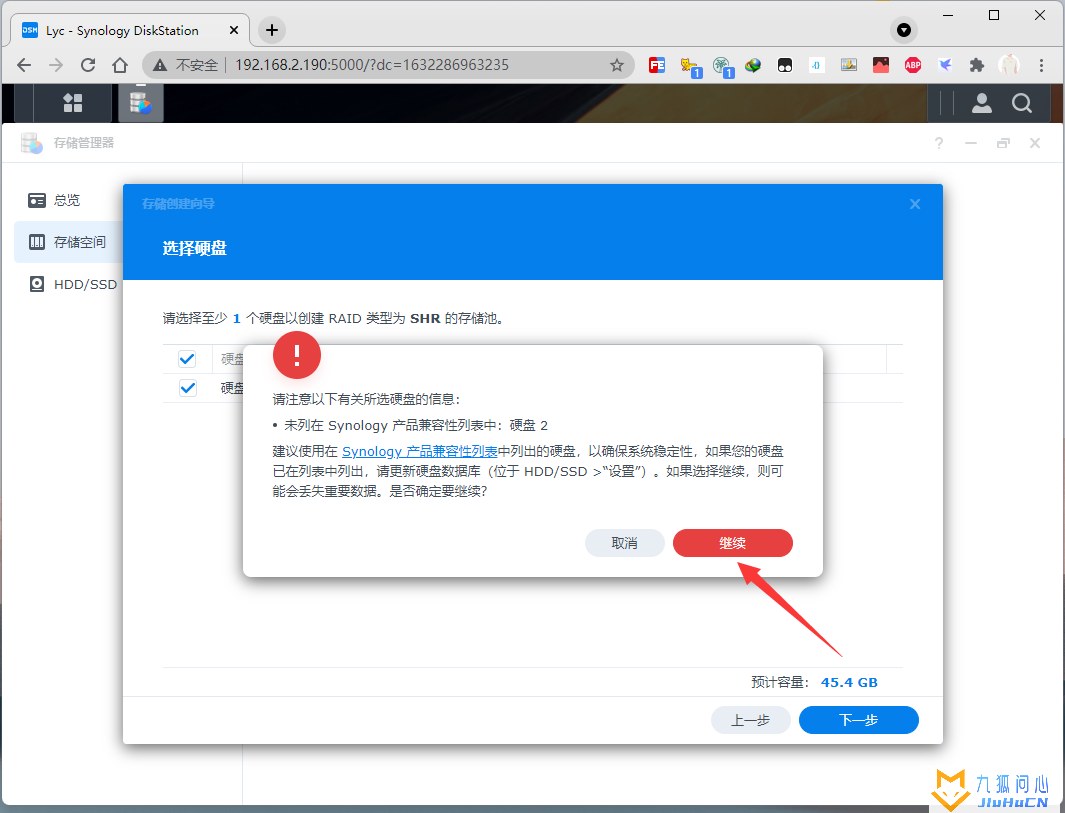
53.勾选跳过硬盘检查 下一步
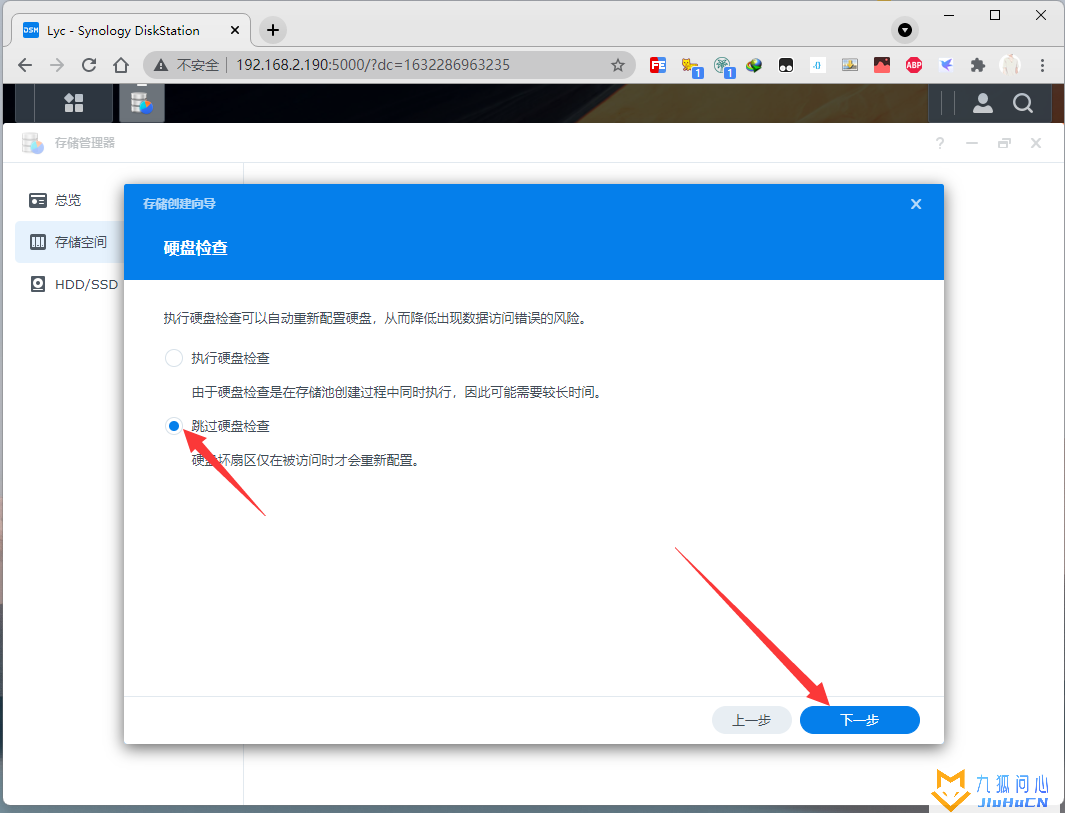
54.点击最大化 继续下一步
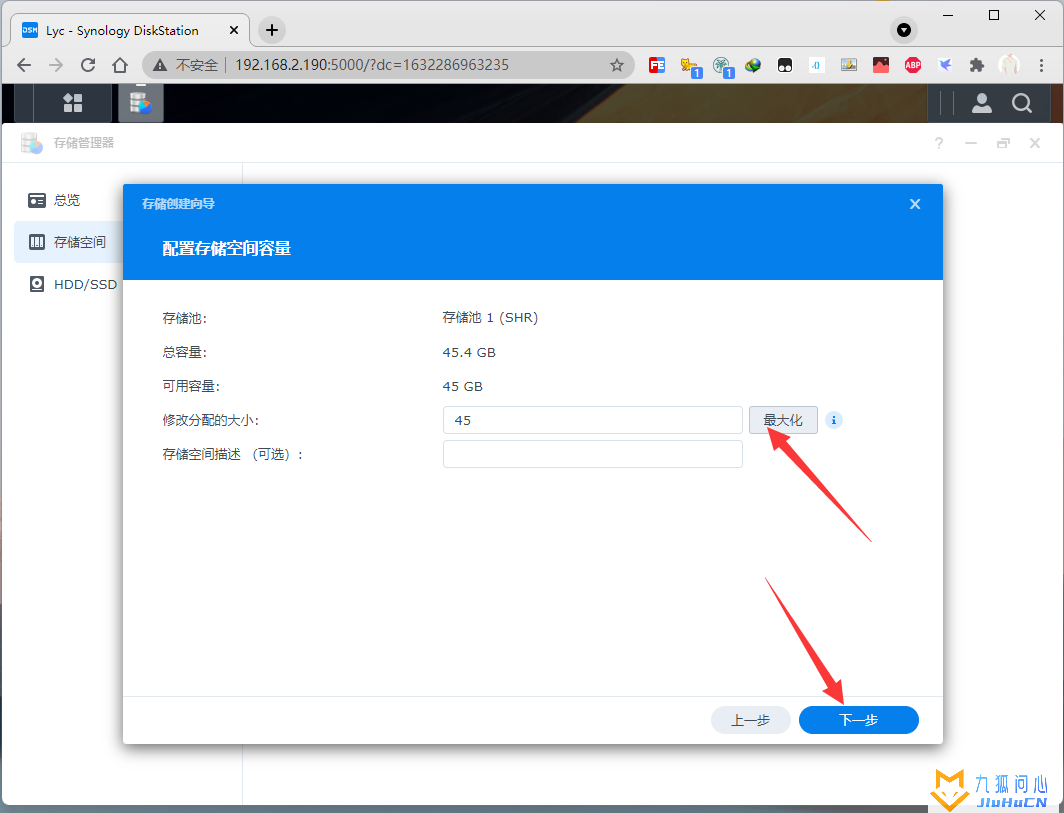
55.选择文件系统Btrfs 下一步
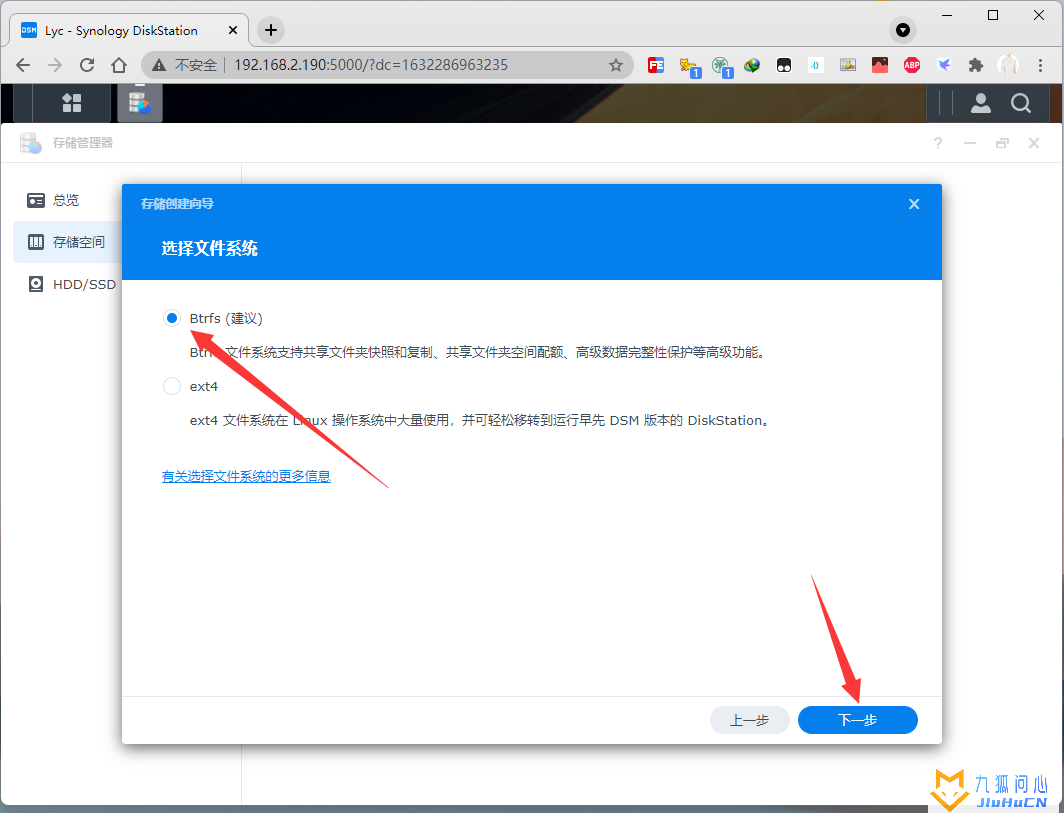
56.继续点击应用
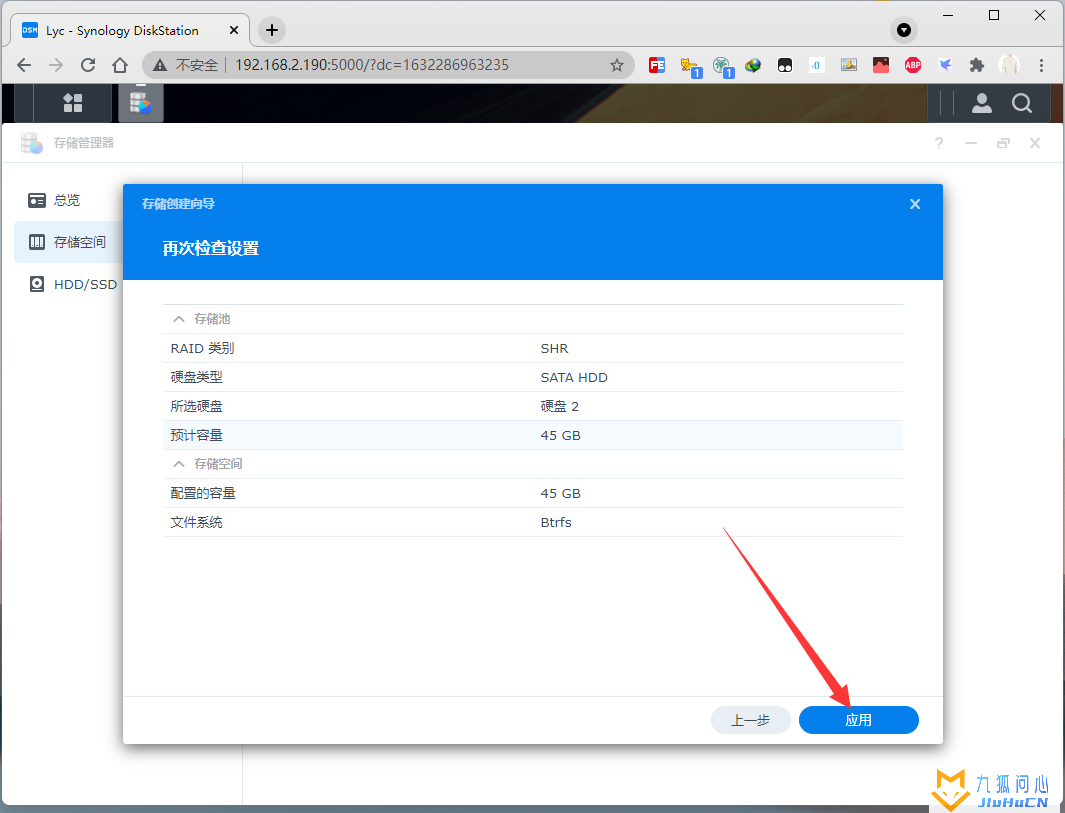
57.点击确定

58.这样硬盘就已经添加成功了 接下来添加共享文件
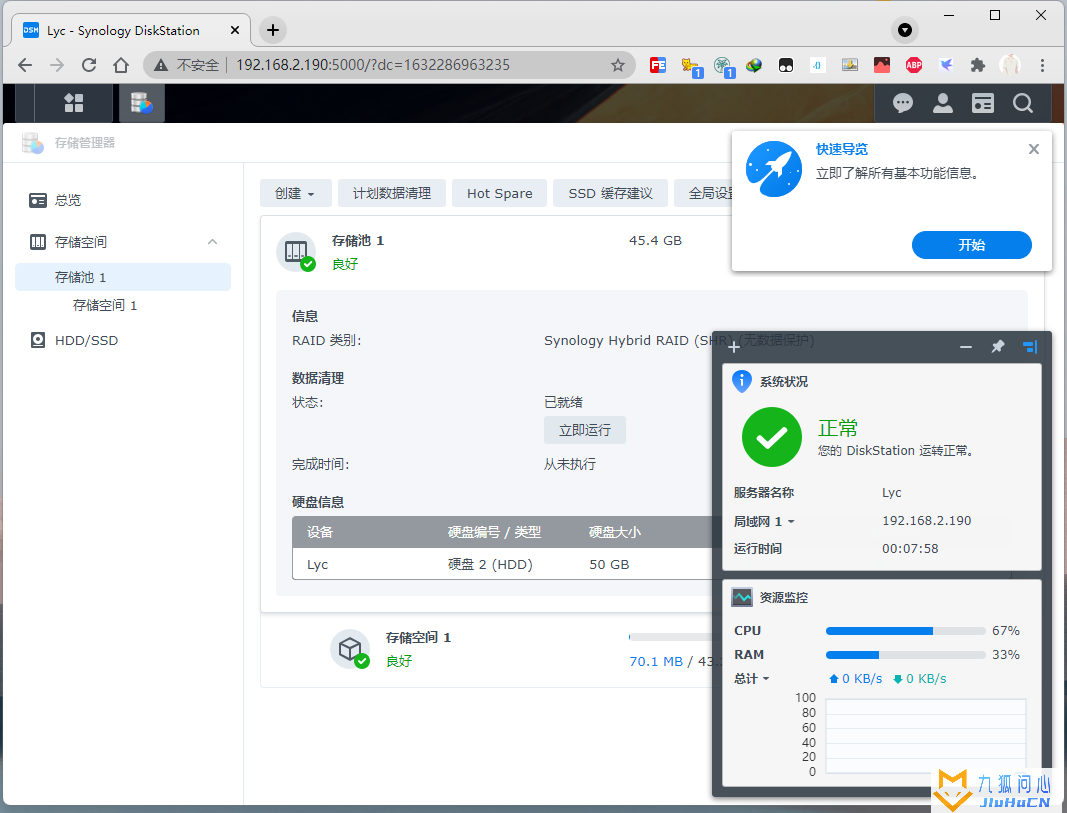
59.打开File Station
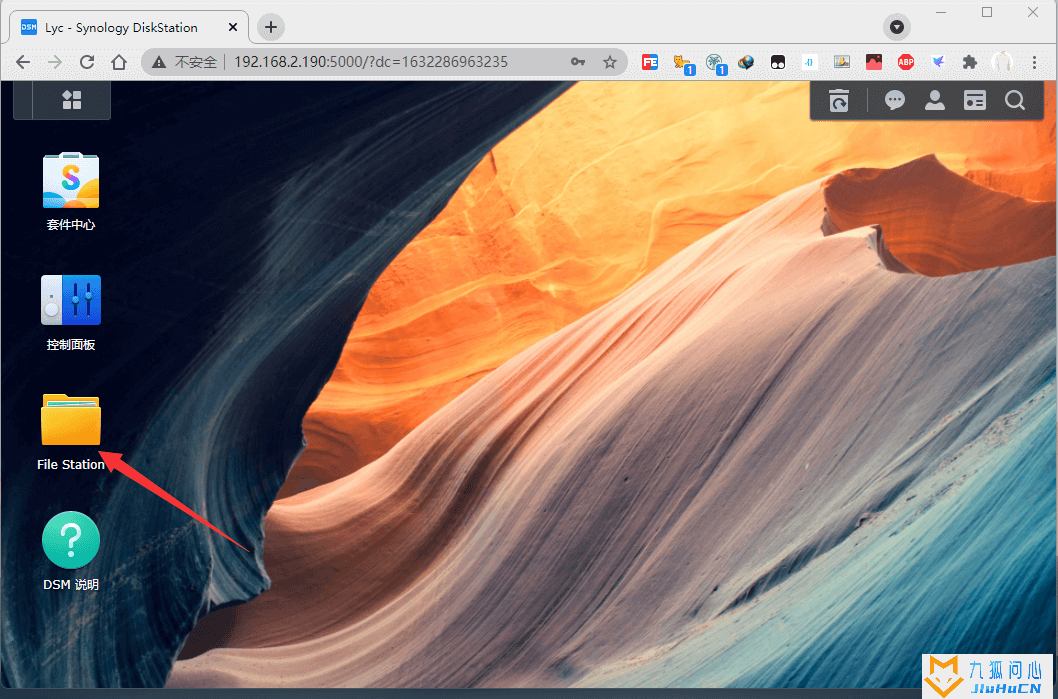
60.点击确定
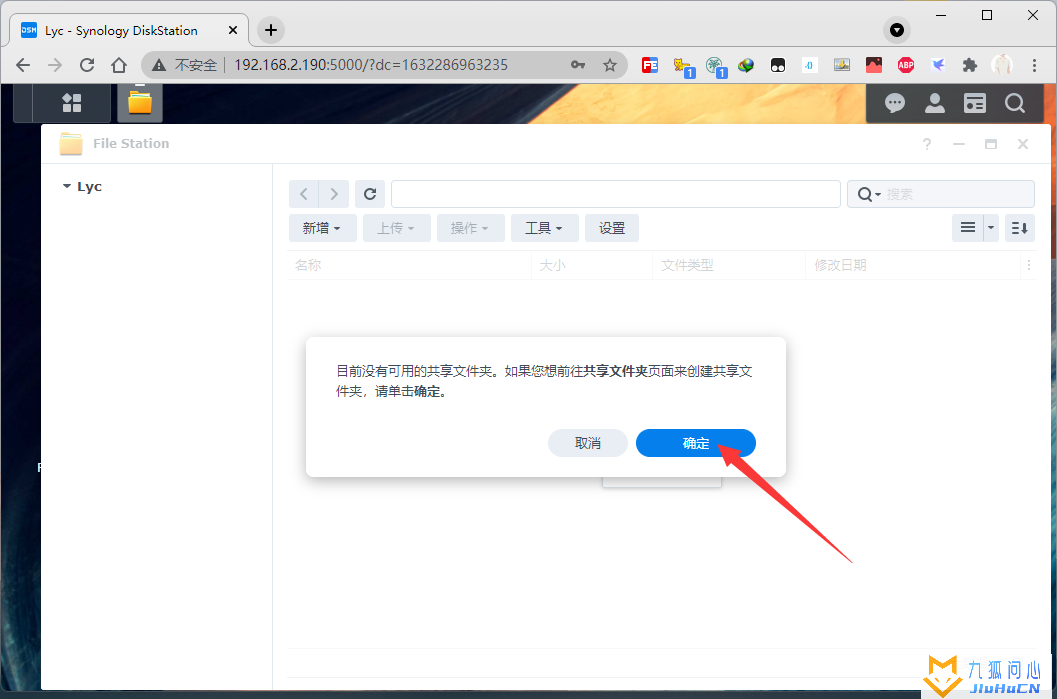
61.填写名称 然后点击下一步
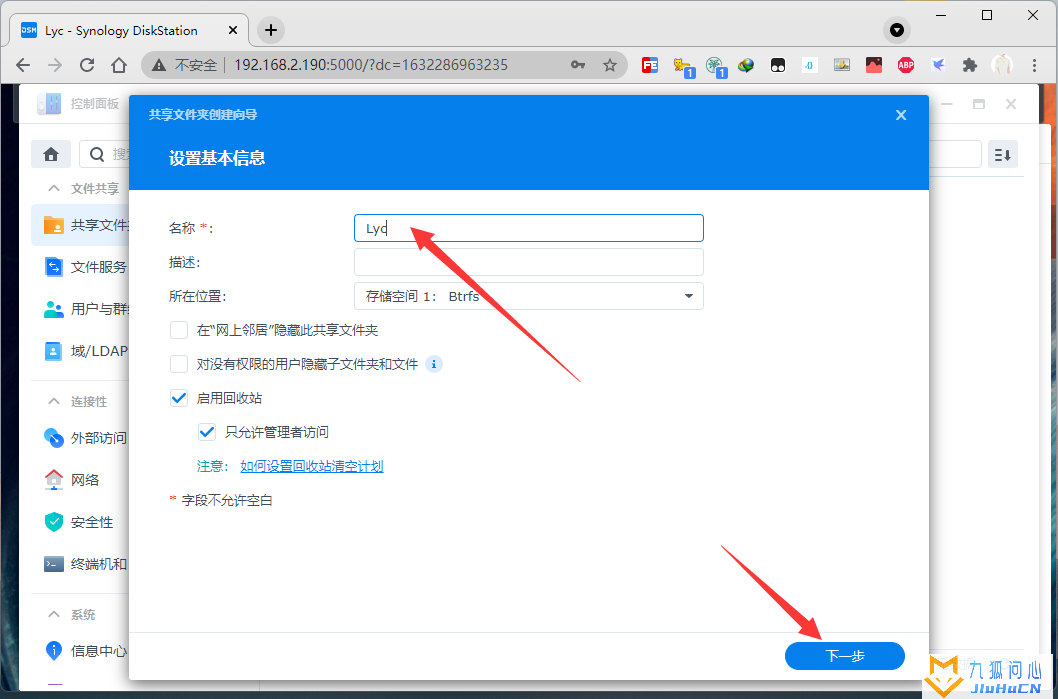
62.继续下一步
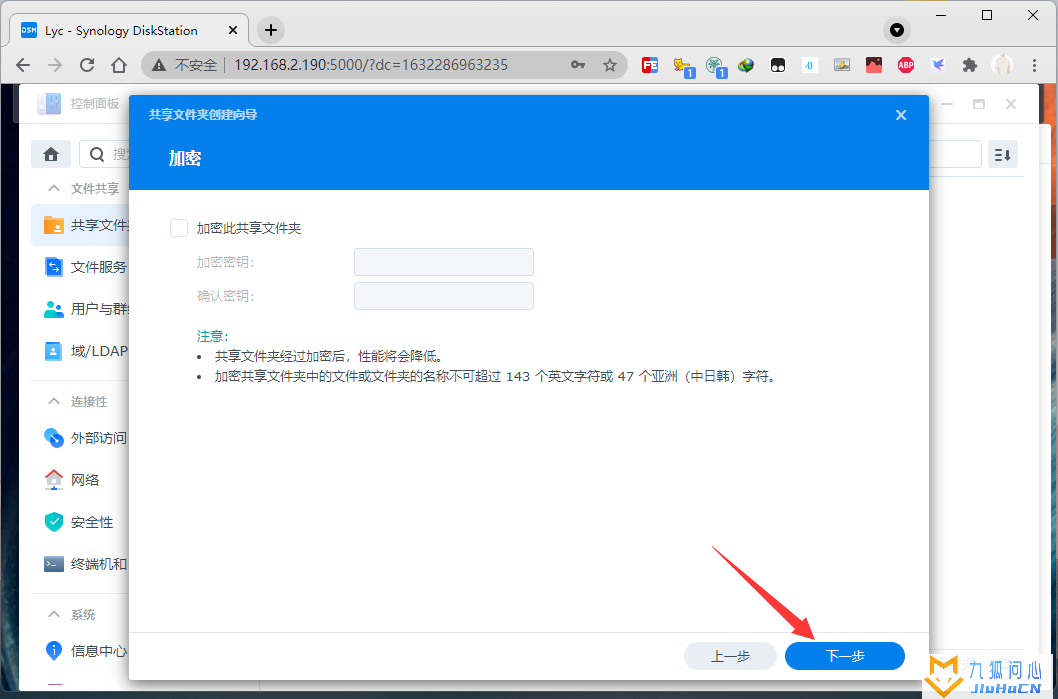
63.点击下一步
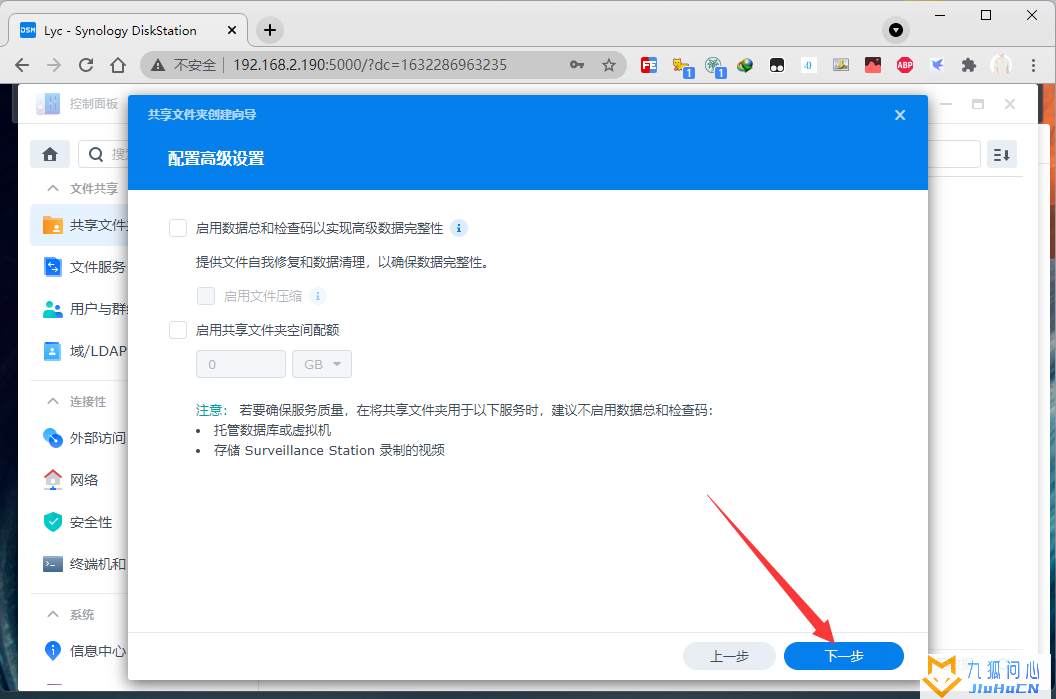
64.点击下一步
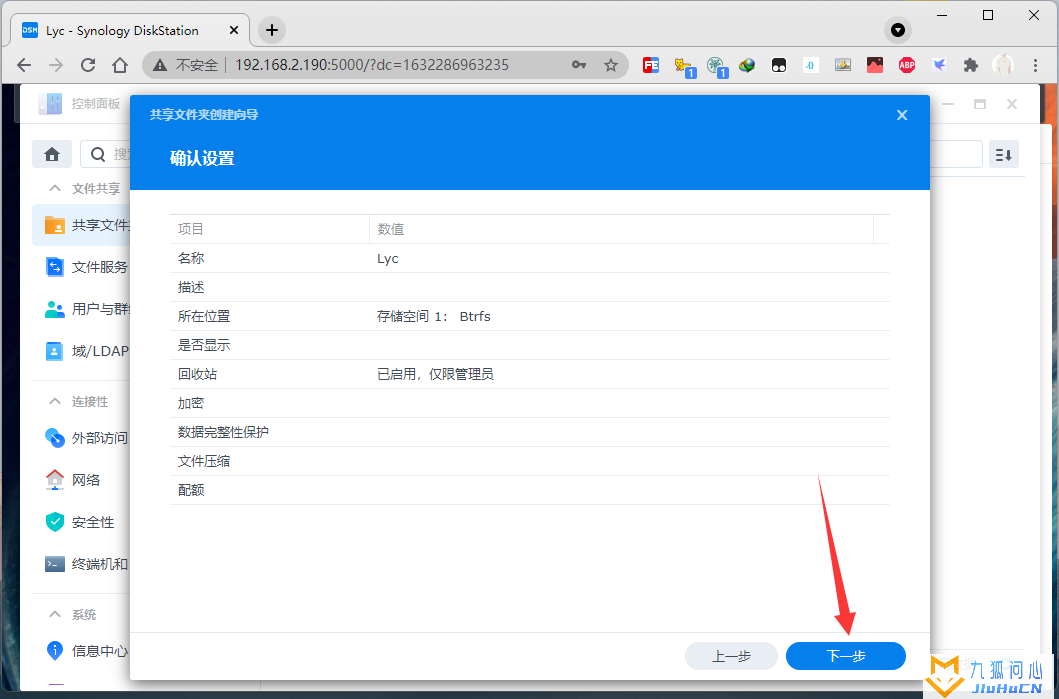
65.设置用户权限 勾选可读写 点击应用
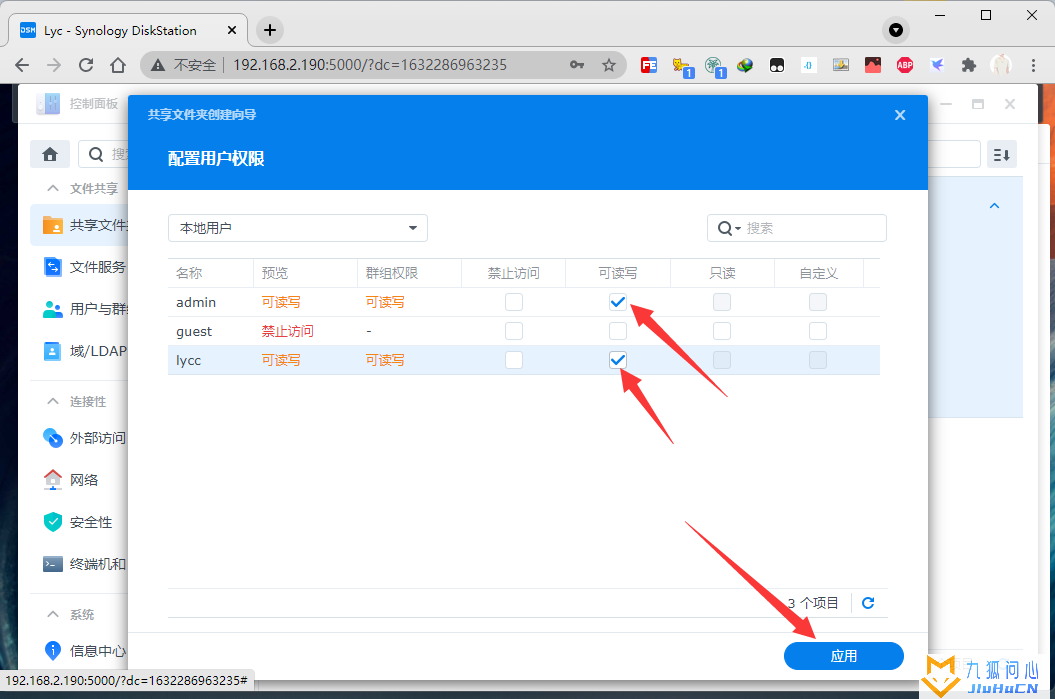
66.这样共享文件夹就已经创建完成了
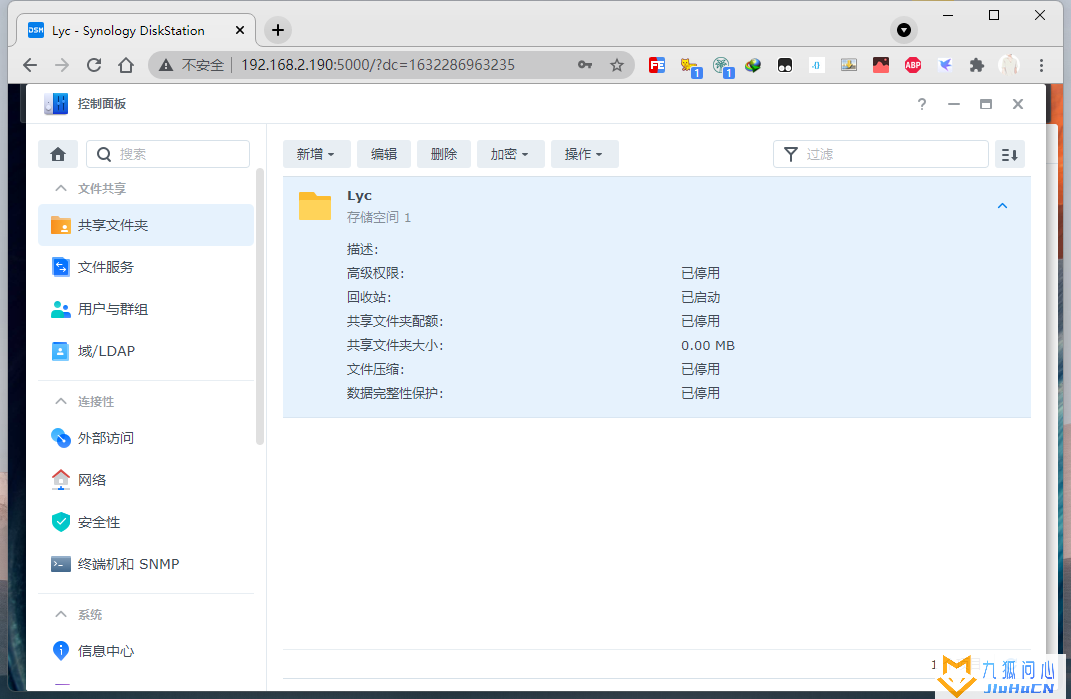
67.上传文件试一下 上传成功就没问题了
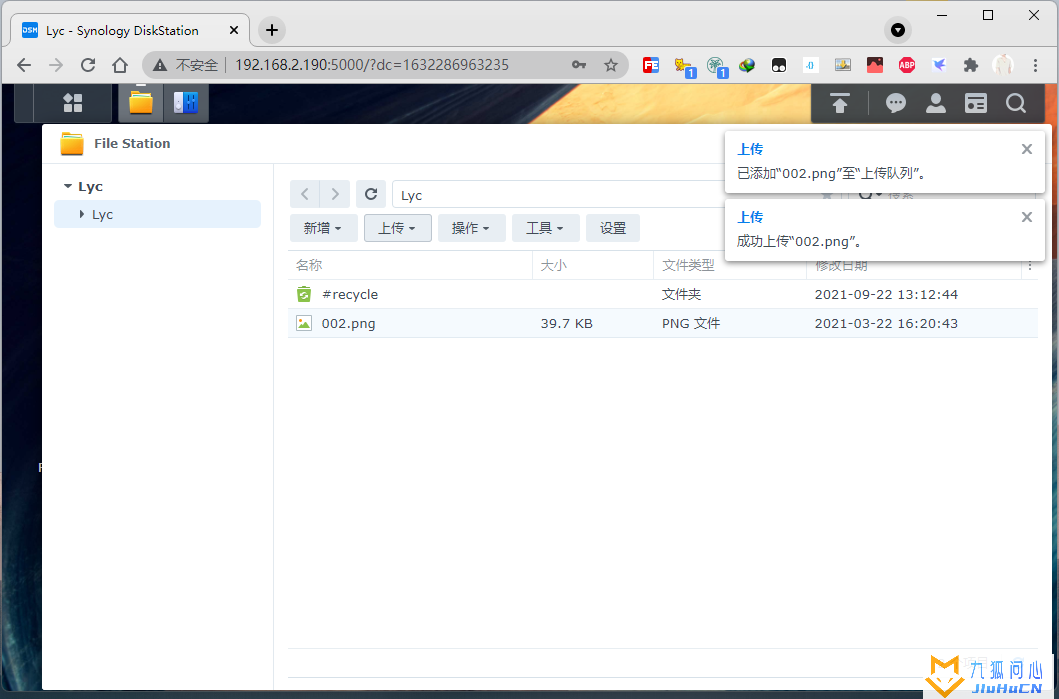
68.到这里我们的群辉7.0系统就已经全部安装完成了 可以进行使用啦!
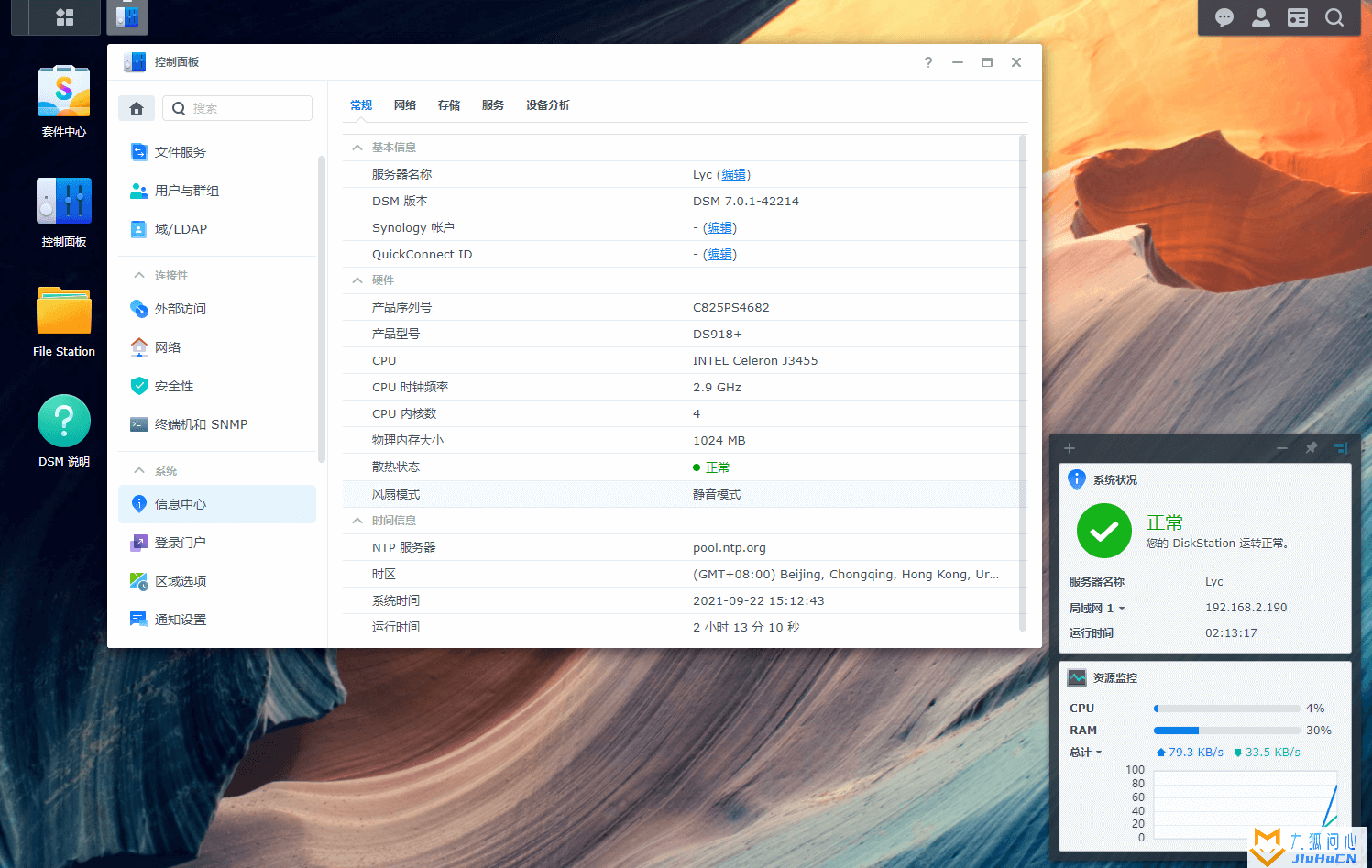
登陆截图:
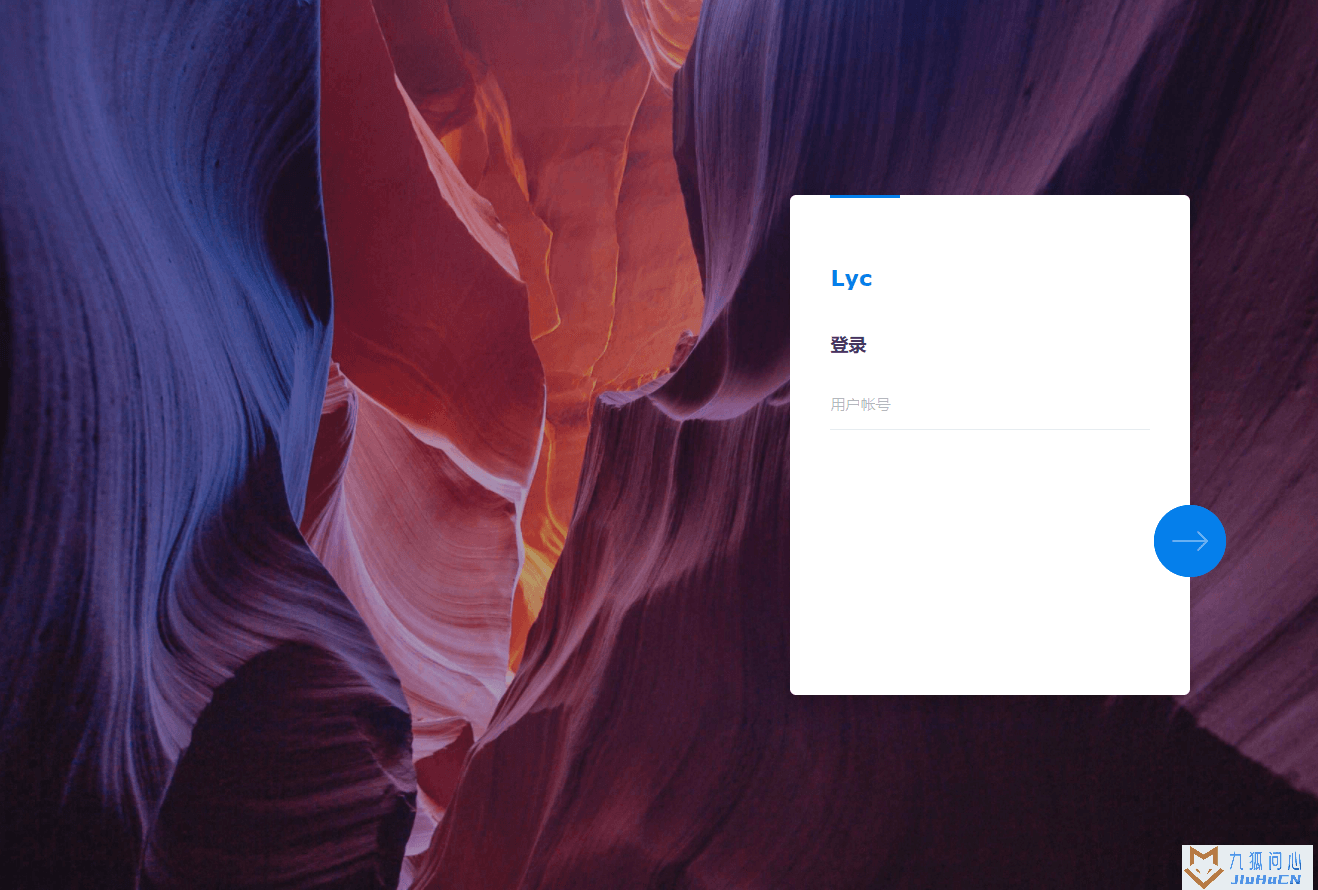
版权声明:本文采用知识共享 署名4.0国际许可协议BY-NC-SA 进行授权
文章作者:jiuhucn
文章链接:https://www.jiuhucn.com/2022/03/13/1179.html
免责声明:本站为资源分享站,所有资源信息均来自网络,您必须在下载后的24个小时之内从您的电脑中彻底删除上述内容;版权争议与本站无关,所有资源仅供学习参考研究目的,如果您访问和下载此文件,表示您同意只将此文件用于参考、学习而非其他用途,否则一切后果请您自行承担,如果您喜欢该程序,请支持正版软件,购买注册,得到更好的正版服务。
本站为非盈利性站点,并不贩卖软件,不存在任何商业目的及用途,网站会员捐赠是您喜欢本站而产生的赞助支持行为,仅为维持服务器的开支与维护,全凭自愿无任何强求。
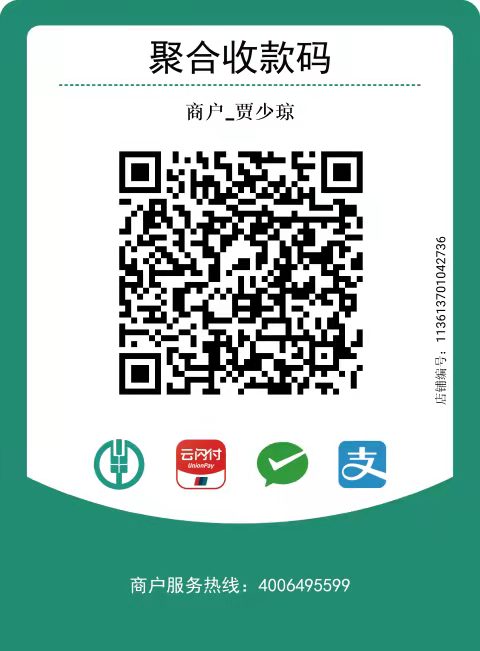




共有 0 条评论