| 资源监视器让您可以监控群晖 CPU 使用率、内存使用率、硬盘利用率和网络流量。您可选择实时监视或查看之前的数据。
打开资源监控器
用管理员账号登陆群晖后台 > 左上角主菜单 > 资源监控器。
资源监控器的性能选项卡
单击性能可查看资源利用率数据。鼠标移至其上时将显示图表的详细日期、时间和信息。
在总览选项卡上,会显示 CPU、内存、GPU 内存、网络、存储空间、LUN、GPU 和 NFS 的图表。
CPU
您可查看用户、系统和 I/O 等待的整体 CPU 使用率。初次启动资源监视器时,CPU 负载可能会很高,因为系统需要在收集其资源数据的同时负载 UI 页面。
- 用户显示运行用户应用程序使用的 CPU 百分比。
- 系统显示在系统核心和硬件/软件 IRQ 中使用的 CPU 百分比。
- I/O 等待显示 I/O 等待中消耗的 CPU 百分比。
- 利用率是用户和系统 CPU 使用率的总和。
- 显示 1、5 和 15 分钟以内的平均负载,并显示运行队列长度(当前正在运行的进程数量和等待运行的进程数量的总和)。
I/O 等待:I/O 等待表示 CPU 空闲且未被任何程序所使用。I/O 等待为常规行为。由于 CPU 的速度远快于 I/O,因此 CPU 经常要等待硬盘或网络传输完成。但如果 I/O 等待的百分比非常高,表明 CPU 将大部分时间花在了 I/O 等待上,可能没有得到很好的利用。您可以使用效率更高的硬盘组配置(如 SHR 或 RAID 5)或网络配置(如绑定)来获得更好的系统性能。
如果要查看每种利用率数据的使用情况历史记录,请进入设置以启用使用情况历史记录。可以从每个选项卡右上角的时间范围下拉菜单中选择不同的时间间隔。时间间隔默认设置为实时。对于除实时外的所有时间范围,您可以使用鼠标放大或缩小,或者移动水平滚动条来查看不同的时间段。
GPU
仅在支持 GPU 的型号上可用。将会显示整体 GPU 利用率。可以在下拉菜单中在 GPU 与 GPU 内存之间切换。
- 利用率是用户和系统 GPU 使用率的总和。
- 在“GPU 内存”下,可以按已用和可用空间查看内存结构。
系统内存
将显示物理内存的整体内存和交换空间使用率。内存使用率维持很高是因为系统将频繁访问的数据存储在缓存中,所以数据可以很快获取,而无需访问硬盘。当整体内存不足时,会释放缓存内存。
较高交换空间使用率显示系统内存不足,并将影响到系统性能。您可选择顶部下拉菜单中的交换以查看换入和换出的速率。
网络
网络流量图会以每秒多少 KB 的方式显示数据传送与接收的流量。若有连接 PPPoE,亦会显示 PPPoE 的网络流量。
硬盘
您可单击图表顶部的下拉菜单选择查看整体硬盘利用率、传输率或 IOPS。您可单击底部的查看全部,通过勾选复选框选择更多硬盘以将其数据添加到图表。
存储空间
此页面显示了存储空间的整体传输状态。单击图表上方的下拉菜单可查看传输利用率、传输率或 IOPS。单击查看全部按钮可选择单个存储空间并将其添加到图表中。
iSCSI
此页面将显示当前运行 iSCSI LUN 的整体状态。单击图表上方的下拉菜单可选择 LUN 并查看其状态。默认显示三个图表,分别为传输性能、IOPS 和延迟。如需更多详细信息,请单击选择图表按钮以选择要查看的其他图表。
任务管理器
从任务管理器选项卡,您可查看各服务和进程的 CPU 及内存使用率。
单击服务选项卡可监控各服务的各项数值,包括 CPU 使用率、CPU 时间、内存使用率和硬盘读/写状态。
请单击进程选项卡来查看各进程的 CPU 和内存使用率,系统会按 CPU 负载由高至低排序。
- 进程状态包括正在运行、正在休眠和已停止。进程状态对应至 Linux 则为 running、stopped/tracing、sleeping。
- 正在休眠后跟一个字母以表示详细信息,如“D”表示硬盘休眠,“Z”表示僵停,“X”表示不活动。
- 共享内存显示可与其他进程共享的进程所用物理内存大小。私有内存显示其他进程无法使用的进程所用物理内存大小。
目前连接用户
您可以在此选项卡查看并管理目前连接到系统以及正在访问资源的客户端。此区块会显示通过 HTTP、TELNET、SSH、SMB/CIFS、AFP、FTP 和 NFS 连接的客户端。
若要管理当前连接,请执行下列任一操作
- 单击保存导出当前列表为 HTML 文件。
- 单击刷新刷新列表。
- 单击终止连接停止用户访问资源。断开连接的用户必须重新授权才能访问资源。
- 单击禁用用户将用户禁用。要重新启用该用户,进入主菜单 > 控制面板 > 用户。
- 终止连接选项在 NFS 客户端无法使用。如果 NFS 客户端未正确卸载共享文件夹,它们仍会出现在已连接用户列表中。如果 Synology NAS 重启,之前连接的 NFS 客户端将不会出现在已连接用户列表中。
速度限制
在速度限制选项卡下,您可查看和管理应用速度限制的文件传输进程列表。
若要刷新列表
请单击刷新来重新加载页面,并获得最新的记录。
若要停止文件传输进程
请单击终止连接来停止文件传输。您必须重新开始文件传输才能成功完成该进程。
设置
单击设置可设置以下选项
- 从下拉菜单中选择实际持续时间(按分钟)。
- 如果要查看之前的数据,请勾选启用使用情况历史记录。您可在查看性能图表时,从右上角的下拉菜单中在实时、1 天、1 周、1 个月和 1 年之间切换。
- 如果您要设置性能警报规则,请勾选启用性能警报。
单击应用以保存设置。
若要创建性能警报规则
1、进入设置 > 设置并确认您已勾选启用性能警报。
2、进入设置 > 性能警报规则。
3、单击创建按钮。
4、以下规则设置可供使用:
- 资源:选择要应用此规则的资源。
- 类型:选择要创建的规则类型。
- 级别:选择警报级别。
- 大于:设置规则类型的最大百分比,如果超出该值,系统将通知您。
5、如果要立即启用此规则,请勾选启用。
6、单击确定来添加规则。
性能警报机制
性能警报将通过以下机制运行,以将错误警报降至最低,防止系统资源在短时间内过度消耗。
1、性能警报服务将每五分钟检查所有的规则。如果所有的受监控值都低于您设置的临界值,将不会触发任何操作。
2、当受监控值超出其临界值时,不会立即触发警报。相反,系统会以 30 秒为间隔再检查规则五次。
3、更改时间间隔长度后,如果受监控值连续五次超出临界值,将触发警报;但如果受监控值在这五次检查中有任何一次低于临界值,则间隔长度将更改回五分钟。
因此,对于单个事件,警报将在首次检测到事件至少 450 秒后触发。
警报级别
性能警报将根据警报级别触发不同的操作。
- 警告:在系统日志中生成警报信息,但不会触发任何系统通知。
- 重要:不仅在系统日志中生成信息,而且触发系统通知。
性能警报的日志可在性能警报选项卡或 DSM 的日志中心中查看。
性能警报
查看性能警报
- 进入性能警报可查看所有已触发的性能警报。
- 勾选刷新以获得最新的更新警报。
导出性能警报
- 进入性能警报。
- 单击导出按钮旁的箭头。
- 您可以选择以 HTML 或 CSV 格式导出警报。
|
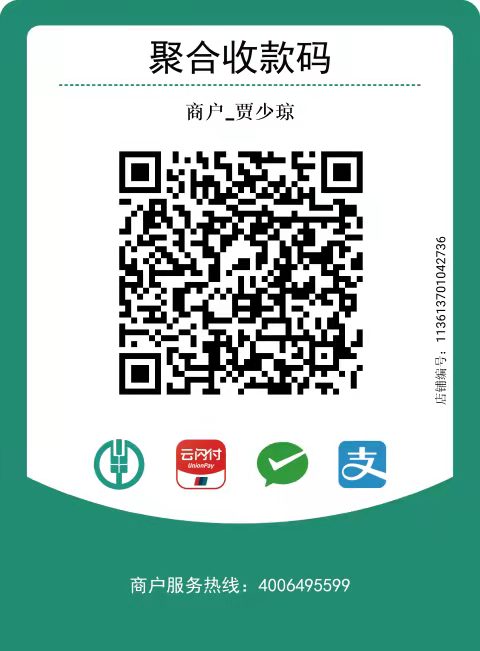


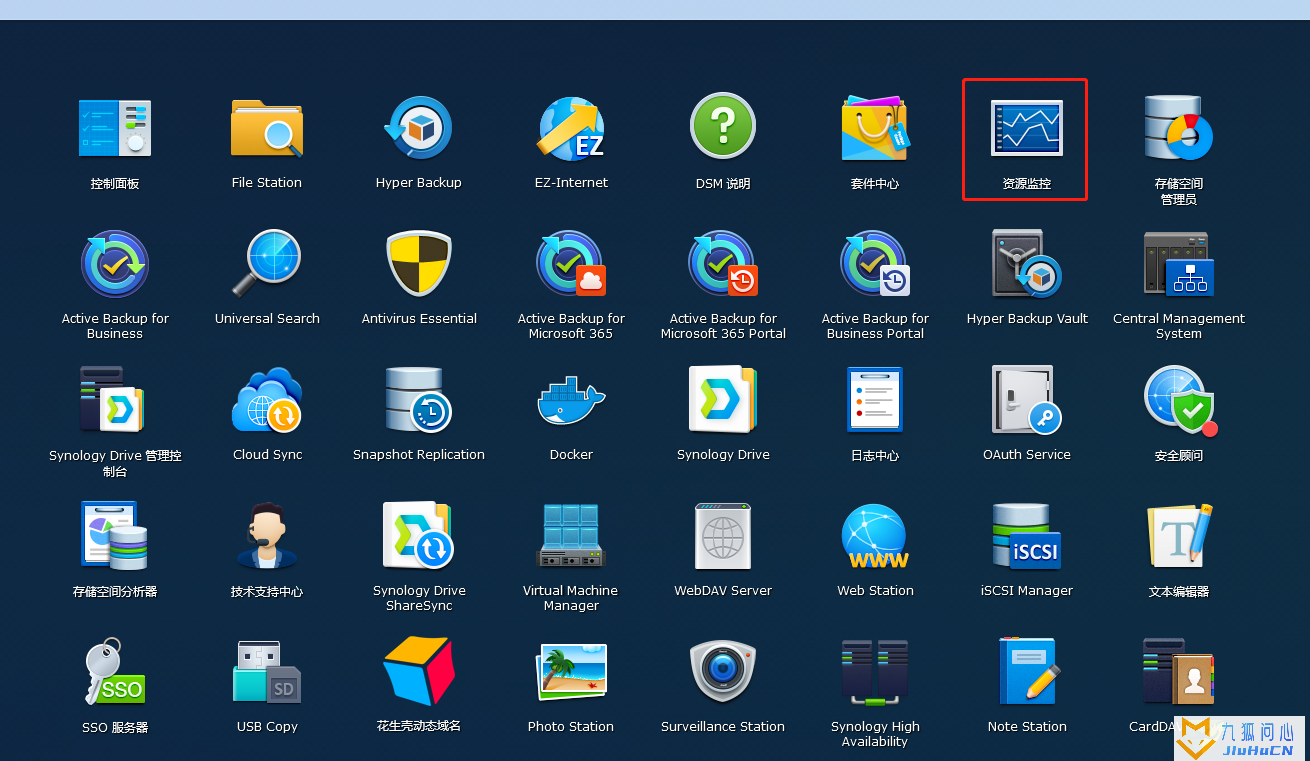
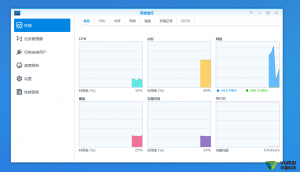
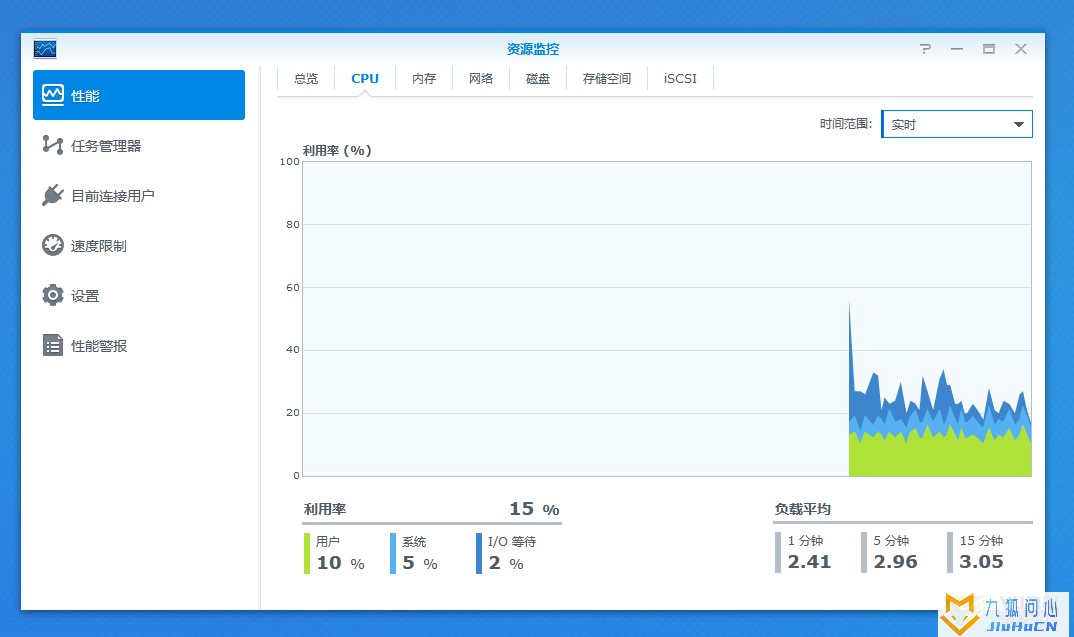
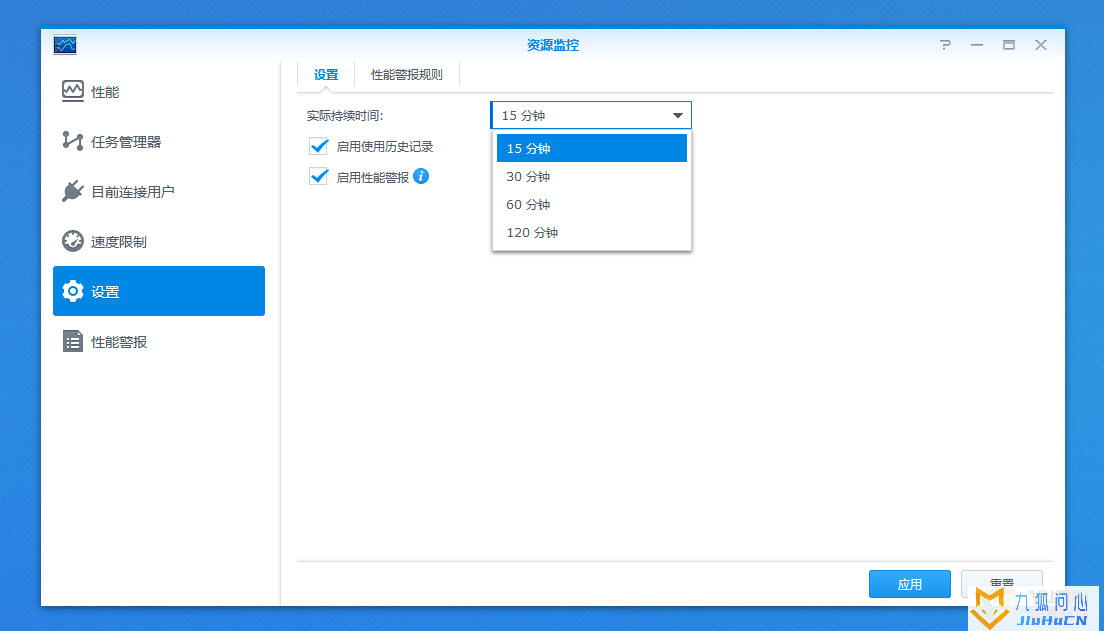
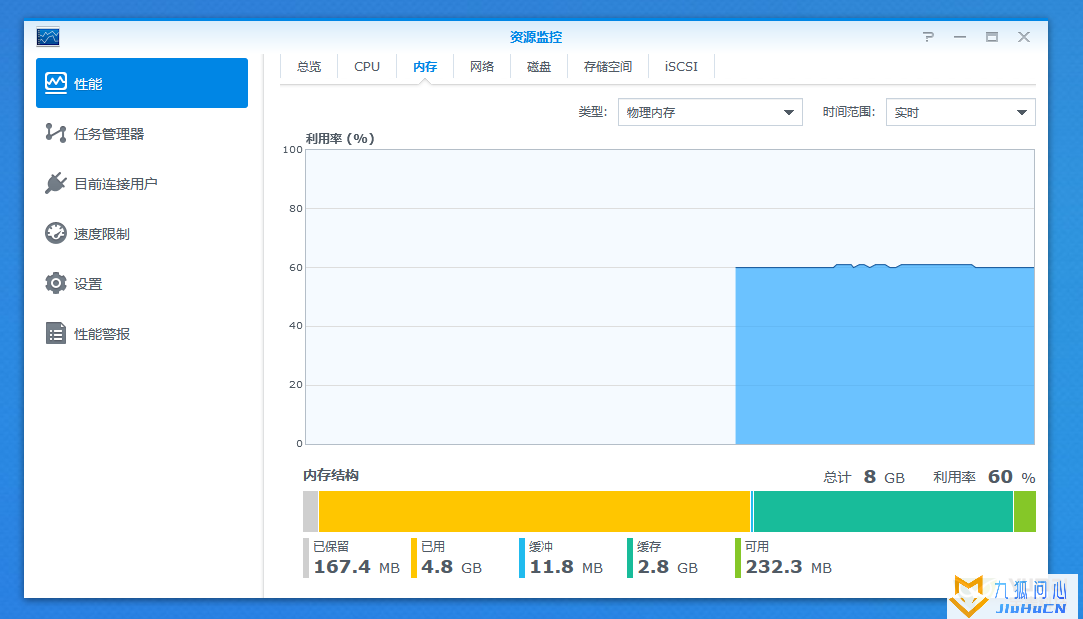
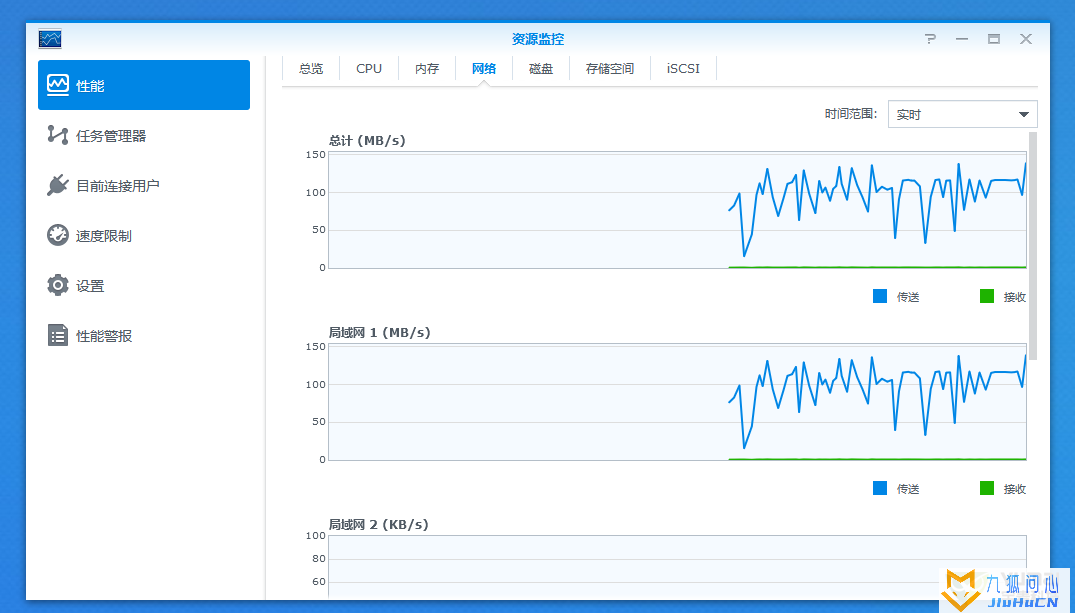
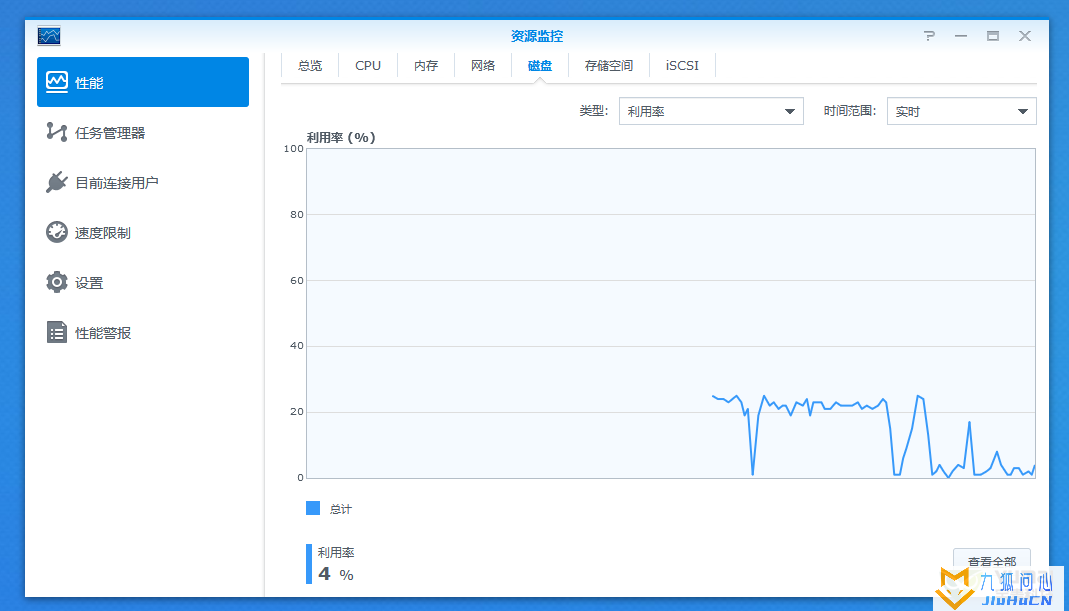
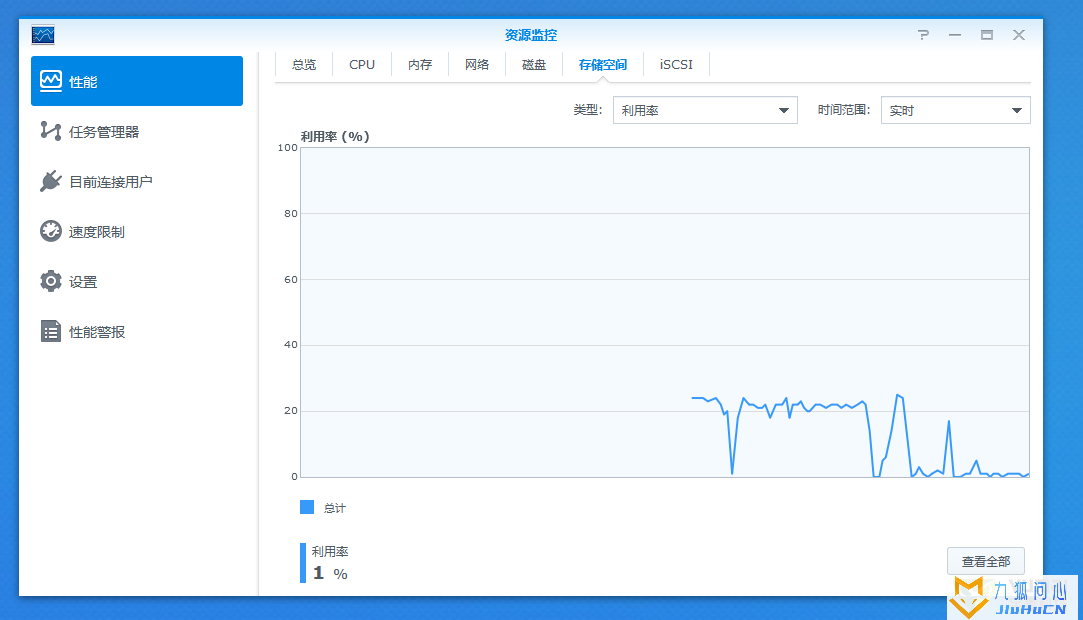
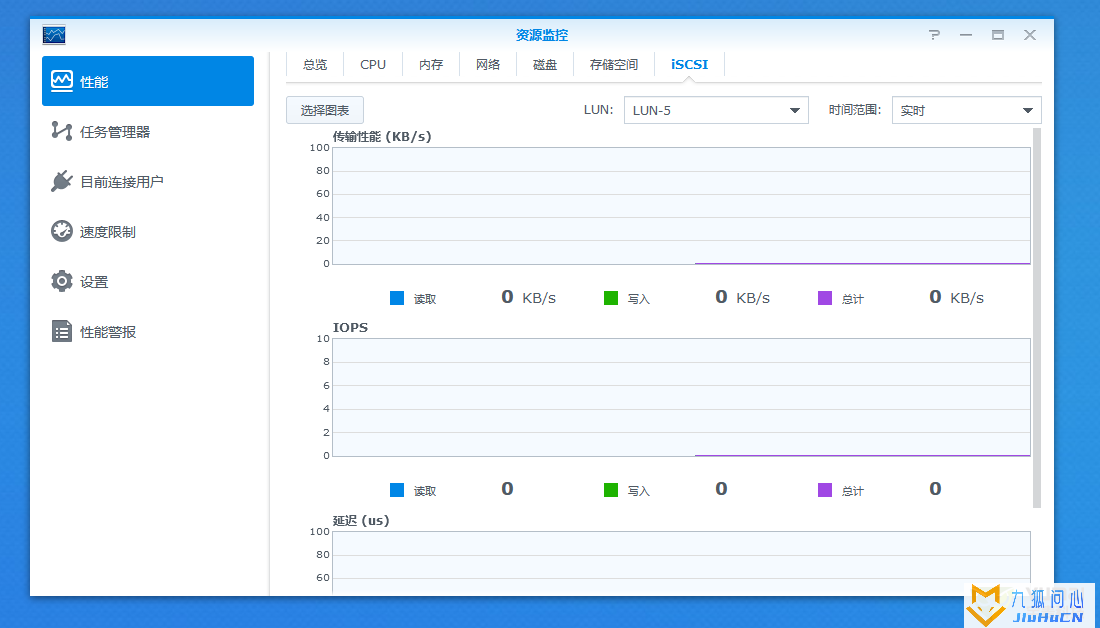
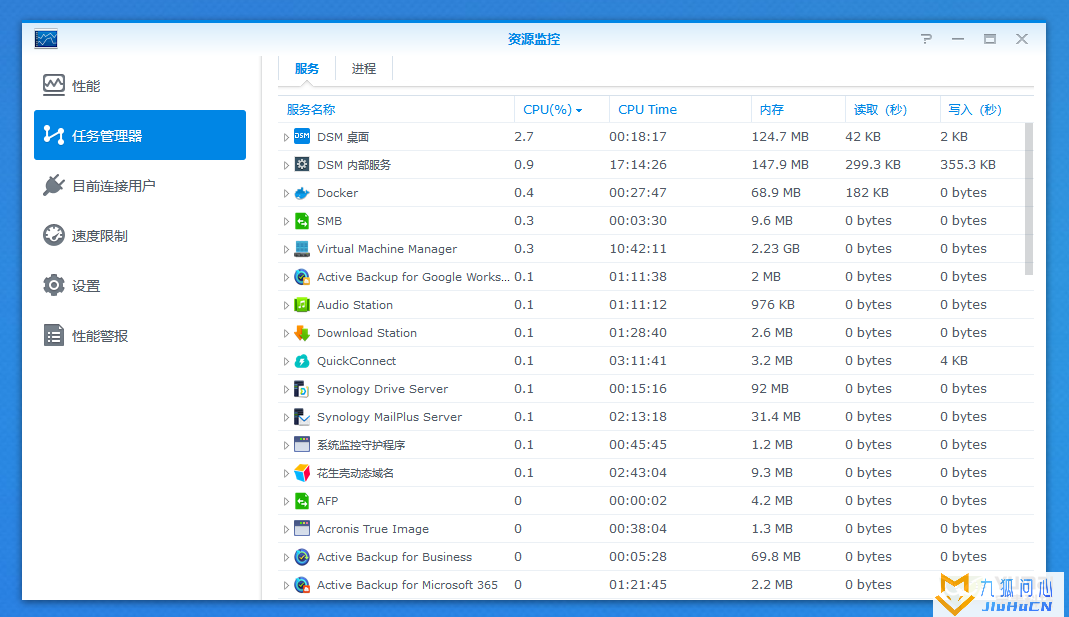
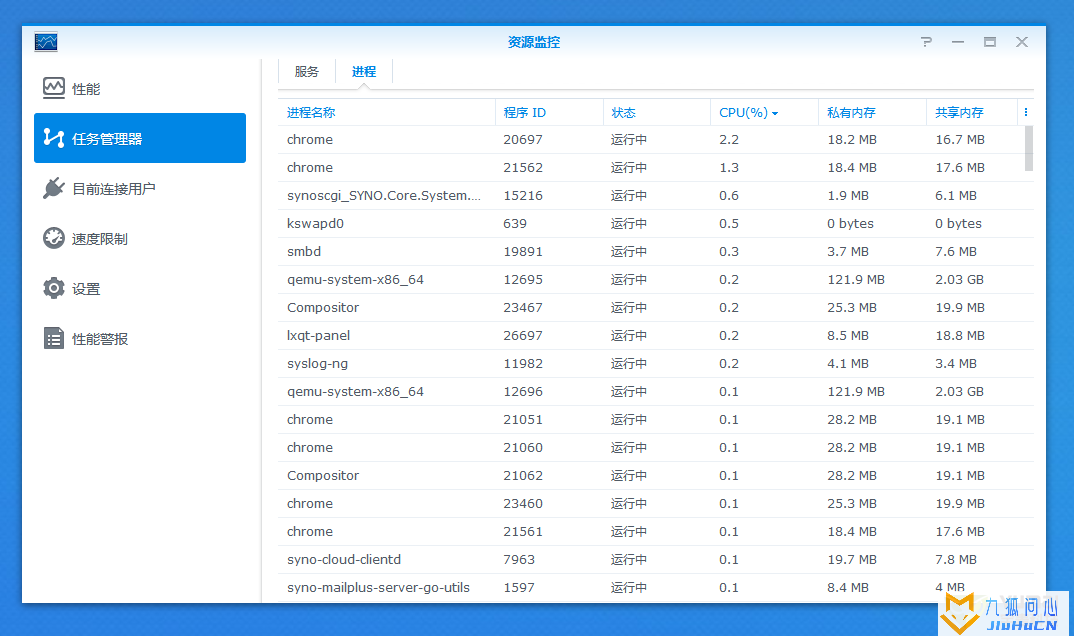
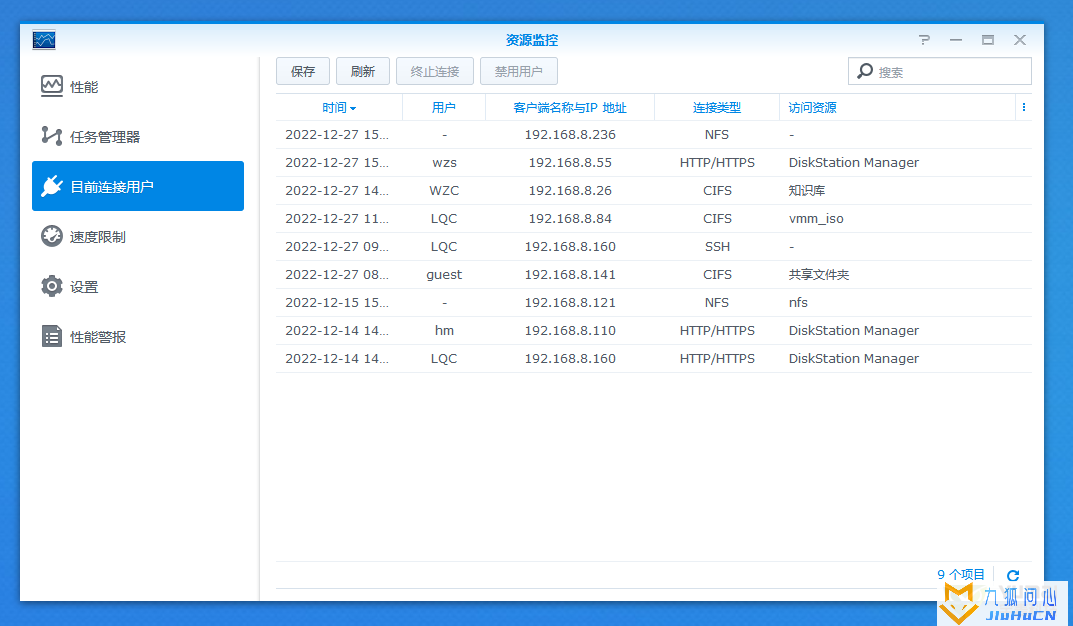
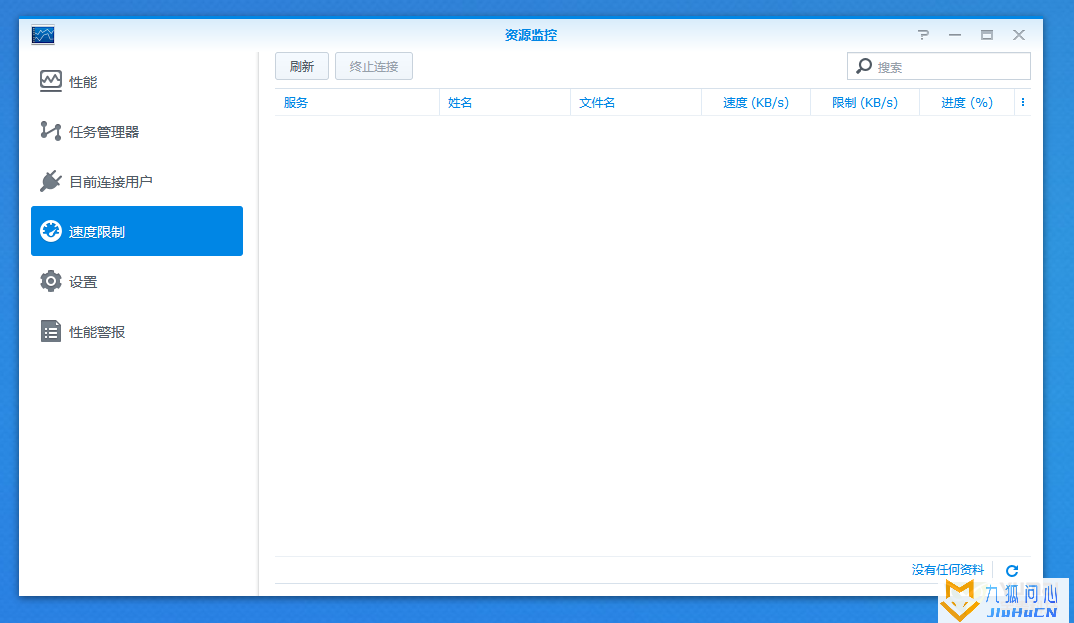
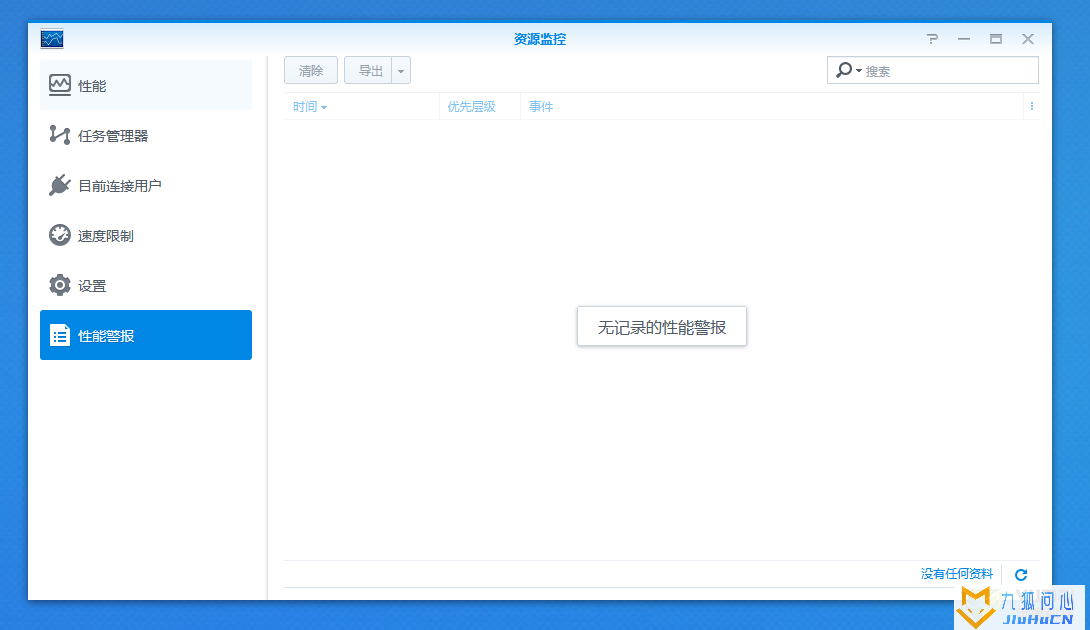
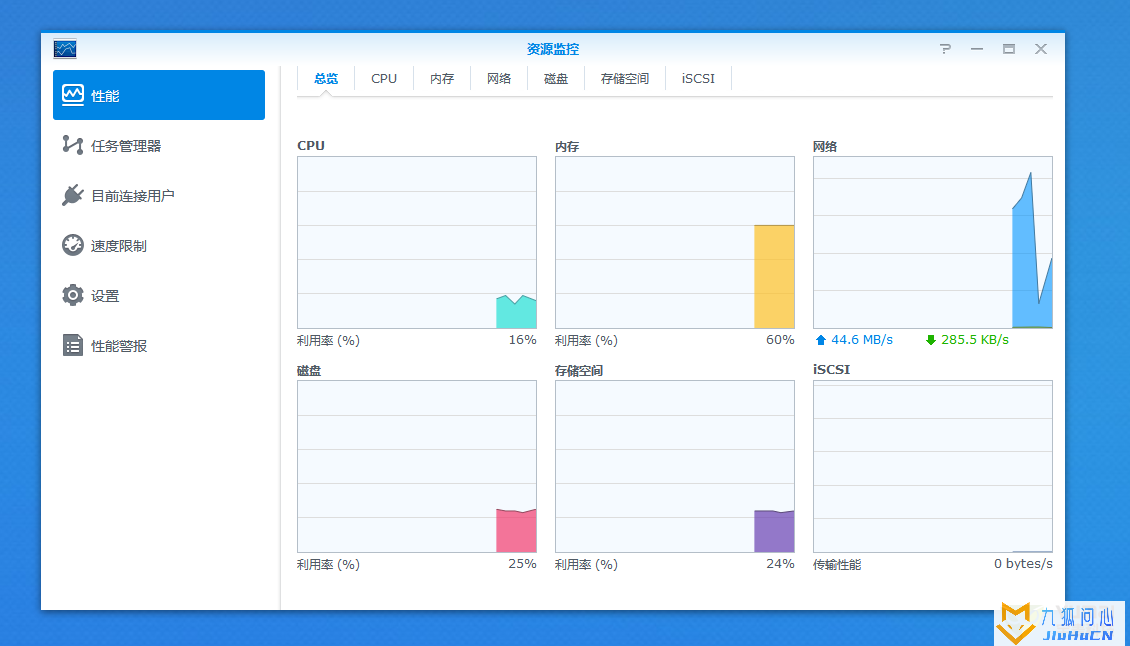


共有 0 条评论