win10系统怎么开启telnet功能
开启方法:1、打开【控制面板】,点击【程序和功能】;2、在【程序和功能】面界中,点击【启用或关闭Windows功能】;3、在【Windows功能】面界中,勾选【Telnet客户端】,点击确定;4、等待Telnet功能安装完成即可。

本教程操作环境:windows10系统、Dell G3电脑。
Telnet功能可以使用户在本地计算机上完成远程主机的工作。在终端电脑上使用telnet程序,用它连接到远端服务器。使用者可以在telnet程序中输入命令,这些命令就会在服务器上执行。下面一起来学习如何在win10系统中开启Telnet功能。
1、默认情况下,win10系统的Telnet功能是关闭的,在命令行中输入telnet指令,会提示无此命令。
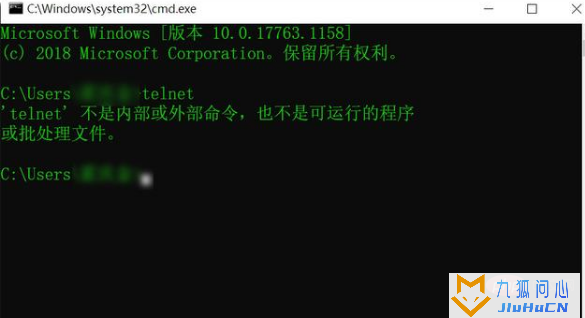
2、要在win10系统中打开telnet功能,首先打开控制面板,选择【程序和功能】。
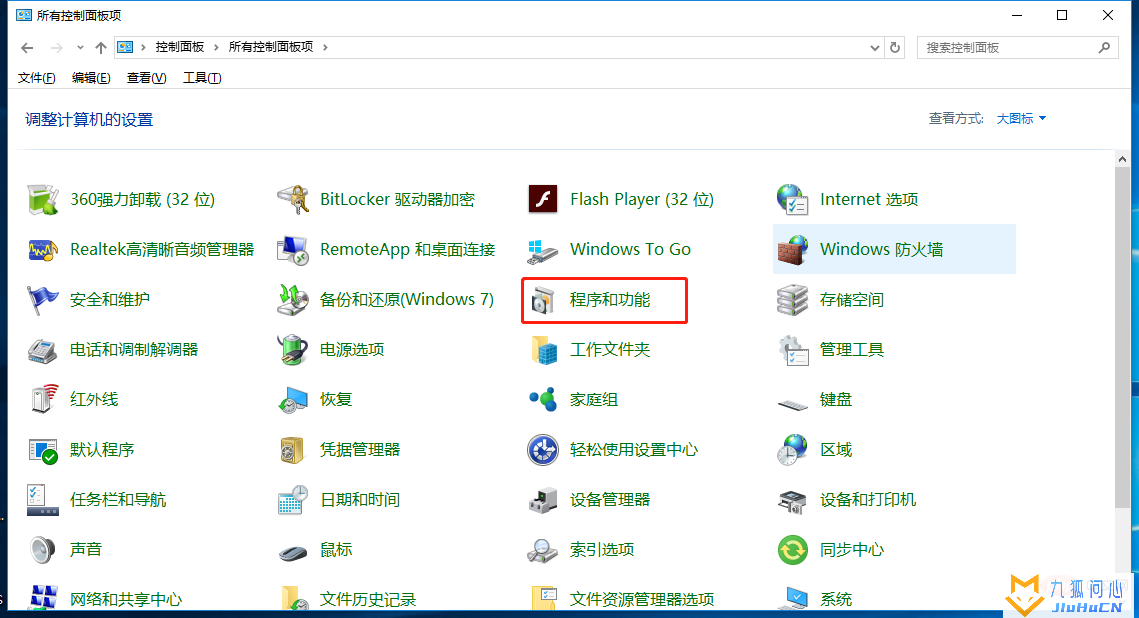
3、在程序和功能中,点击【启用或关闭Windows功能】。
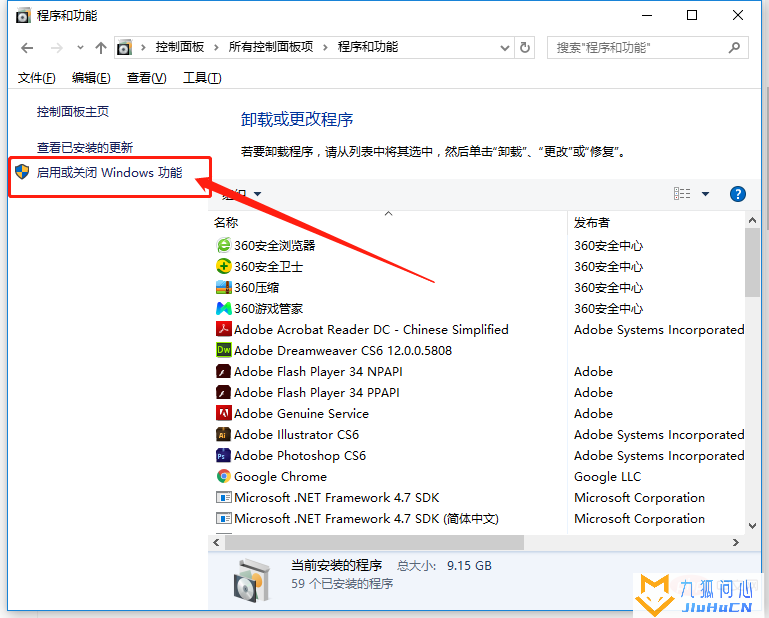
4、在Windows功能中,勾选【Telnet Client】,然后点击确定。
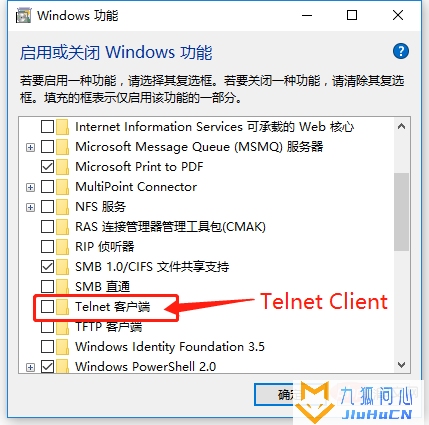
5、等待Telnet功能安装完成即可。
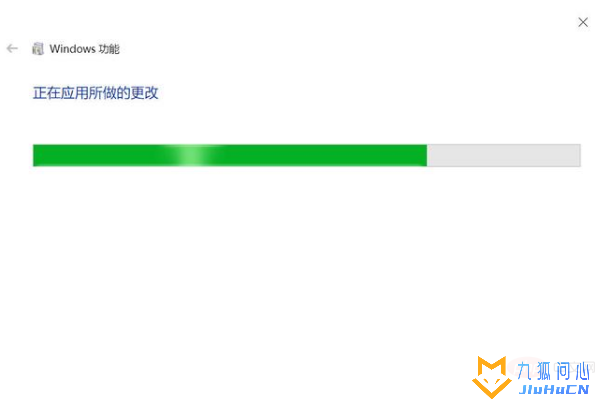
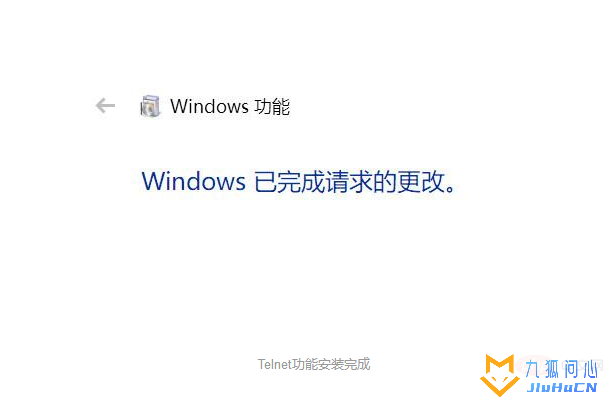
6、再次打开终端窗口,输入Telnet指令并回车,Telnet功能执行成功。
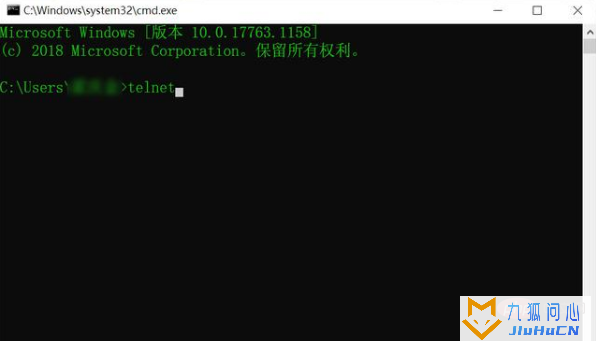
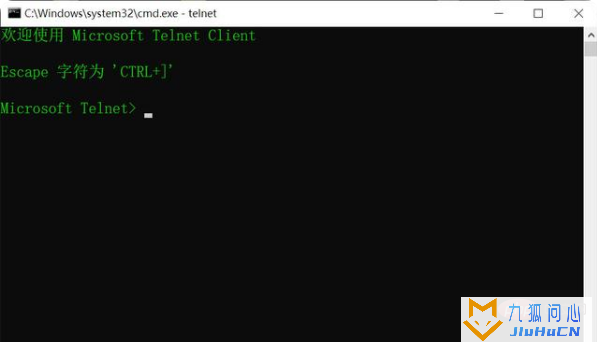
版权声明:本文采用知识共享 署名4.0国际许可协议BY-NC-SA 进行授权
文章作者:jiuhucn
文章链接:https://www.jiuhucn.com/2022/04/10/2155.html
免责声明:本站为资源分享站,所有资源信息均来自网络,您必须在下载后的24个小时之内从您的电脑中彻底删除上述内容;版权争议与本站无关,所有资源仅供学习参考研究目的,如果您访问和下载此文件,表示您同意只将此文件用于参考、学习而非其他用途,否则一切后果请您自行承担,如果您喜欢该程序,请支持正版软件,购买注册,得到更好的正版服务。
本站为非盈利性站点,并不贩卖软件,不存在任何商业目的及用途,网站会员捐赠是您喜欢本站而产生的赞助支持行为,仅为维持服务器的开支与维护,全凭自愿无任何强求。
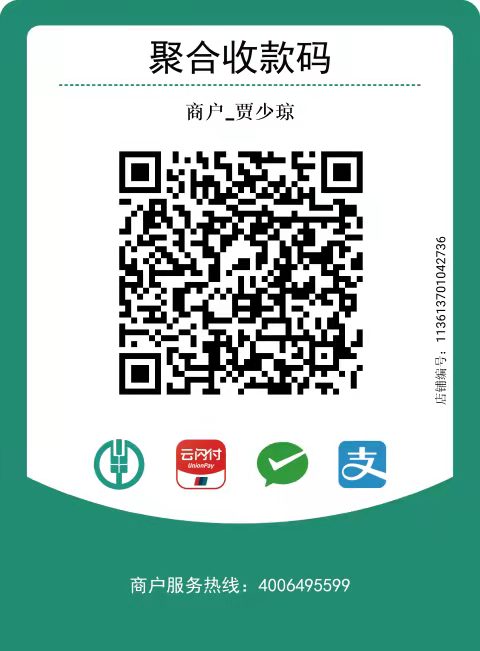




共有 0 条评论