CentOS7 安装桌面GONME-百度云盘 -和编译安装GCC4.9.2-远程连接CENTOS7桌面
一 安装GONME图形桌面
1.1、安装图形界面软件 GNOME然后我们开始安装我们需要的图形界面软件,GNOME(GNOME Desktop)
安装之前先升级 yum命令 为 : yum upgrade -y
特别注意!!!!一定要注意名称必须对应,否则会出现No packages in any requested group available to install or update 的错误。这是因为不同版本的CentOS的软件名可能不同(其他 Linux 系统也是类似的)
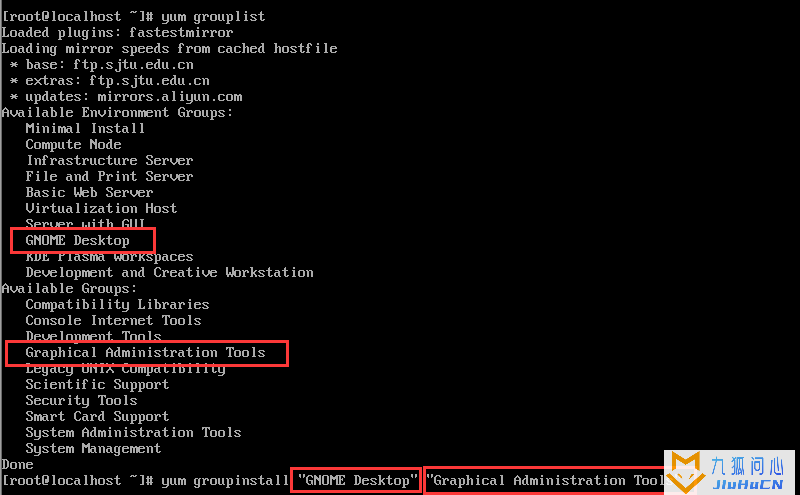
如上图,安装命令为:yum groupinstall "GNOME Desktop" "Graphical Administration Tools"
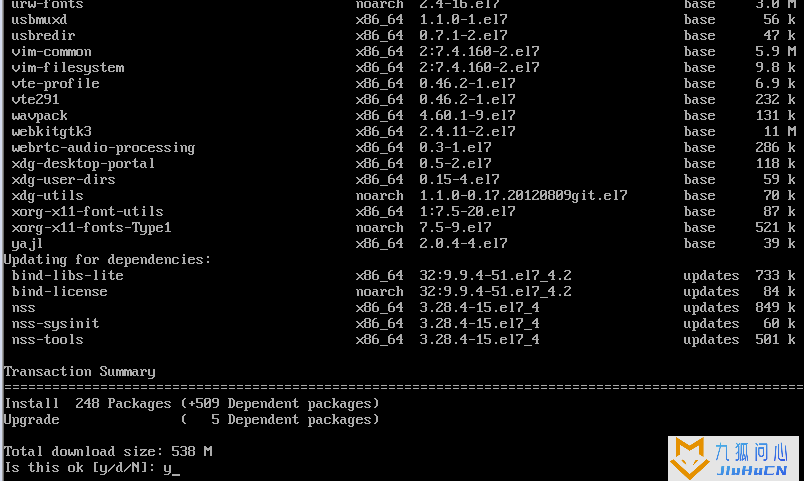
选择 y 开始下载需要安装的 package
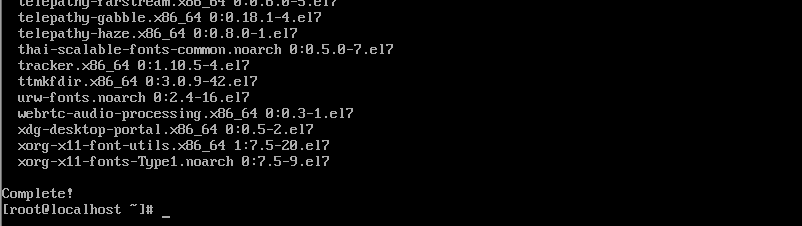
到这里就安装完成了。
这时,我们可以通过命令 startx 进入图形界面,第一次进入会比较慢,请耐心等待。(可能需要重启,命令为reboot)
ps:
- 如果安装完成后,虚拟机无法打开,我们需要调整虚拟机分配内存大小(注意不是磁盘大小),1024M基本够用。
- 如果安装完成后,虚拟机报错0x0000005c,请关闭虚拟机的3D加速功能(取消勾选)
1.2、更新系统的默认运行级别
经过上面的操作,系统启动默认还是命令行页面的,需要我们进行切换。如果想要使系统启动即为图形化窗口,需要执行下面的命令
获取当前运行级别: systemctl get-default
设置当前运行级别: systemctl set-default graphical.target 及 init 5 模式
二 安装百度云盘
2.1、百度云盘官方网站下载LINUX版RPM包
rpm -ivh baidunetdisk_linux_3.0.1.2.rpm
2.2、安装GCC4.9.2
由于百度网盘需要GCC4.9以上的版本支持,CENTOS7,默认下载版本是4.8.5,需要源码编译安4.9.2
首先安装基础包,安装网络依赖的时候要用
[root@localhost tmp]# yum -y install wget一、源码编译安装gcc-4.9.2
1、下载gcc源码包
wget http://ftp.gnu.org/gnu/gcc/gcc-4.9.2/gcc-4.9.2.tar.gz
2、解压压缩包
[root@localhost tmp]# cd /usr/local/[root@localhost local]# tar -zxvf gcc-4.9.2.tar.gz3、下载编译所需的依赖包
这个步骤有两种方式完成:
a) 如果Linux有网络连接,直接这样:
-
[root@localhost local]# cd gcc-4.9.2
-
[root@localhost gcc-4.9.2]# ./contrib/download_prerequisites
b) 如果Linux没有网络连接(我主机和虚拟机是Host-only,不能联网,所以另外想办法),则用Windows上网下载这几个包:
ftp://ftp.gnu.org/gnu/gmp/gmp-4.3.2.tar.bz2
http://www.mpfr.org/mpfr-2.4.2/mpfr-2.4.2.tar.bz2
http://www.multiprecision.org/mpc/download/mpc-0.8.1.tar.gz
然后解压并移动到gcc-4.9.2下面:
tar -xjf gmp-4.3.2.tar.bz2
tar -xjf mpfr-2.4.2.tar.bz2
tar -xzf mpc-0.8.1.tar.gz
mv gmp-4.3.2 gcc-4.9.2/gmp
mv mpfr-2.4.2 gcc-4.9.2/mpfr
mv mpc-0.8.1 gcc-4.9.2/mpc
这样的做法好处是,不用单独编译gmp、mpfr和mpc三个包,放在gcc源码下面一起编译(事实上这也是gcc-4.9.2/contrib/download_prerequisites脚本的做法,个人感觉更简洁些)。第一种方法与第二种方法本人都有操作过,可以正常进行(第一种方式如果网络不行往往容易失败)。
4、编译安装gcc
-
[root@localhost gcc-4.9.2]# yum install -y gcc-c++ glibc-static gcc //为避免出错建议安装此包
-
[root@localhost gcc-4.9.2]# ./configure --prefix=/usr/local/gcc --enable-bootstrap --enable-checking=release --enable-languages=c,c++ --disable-multilib
-
[root@localhost gcc-4.9.2]# make && make install
编译参数说明:
--prefix=/usr/local/ 指定安装路径
--enable-bootstrap 这里引用网上一些文献对该参数的解释:用第一次编译生成的程序进行第二次编译,然后用再次生成的程序进行第三次编译,并且检查比较第二次和第三次结果的正确性,也就是进行冗余的编译检查工作。 非交叉编译环境下,默认已经将该值设为 enable,可以不用显示指定;交叉编译环境下,需要显示将其值设为 disable。
--enable-checking=release 以软件发布版的标准来对编译时生成的代码进行一致性检查;设置该选项为 enable并不会改变编译器生成的二进制结果,但是会导致编译的时间增加;该选项仅支持gcc编译器; 总体而言,对于上面这个选项,机器的硬件配置较低,以及不愿等待太久编译时间的童鞋,可以设置为 disable;但是这会增加产生未预期的错误的风险,所以应该慎用。 可以同时设置 --disable-bootstrap 与 --disable-checking,这对编译过程的提速很有帮助。
--enable-threads=posix 顾名思义,启用posix标准的线程支持 ,要让程序能在符合POSIX规范的linux发布版上正确运行,就应该启用该选项,取决于宿主或目标操作系统的类型,其它可用值有:aix,dec,solaris,win32等,如果你是其它的类UNIX系统,就需要设置相应的值。
--enable-languages=c,c++ 支持的高级语言类型和运行时库,可以设置的所有语言包括 ada,c,c++,Fortran,java,objc,obj-c++,GO 等语言。这里只开启了c和c++,因为支持的语言越多,就需要安装越多的相应静态与动态库,还有五花八门的依赖库,这会让管理变得困难,体积也会变得庞大。
--disable-multilib 如果你的操作系统是32位,默认就已经设置为 disable,这意味着gcc仅能生成32位的可执行程序;如果你的操作系统是64位,默认就已经设置为 enable,这意味着用gcc编译其它源文件时可以通过 -m32 选项来决定是否生成32位机器代码。如果在64位系统上,要禁止生成32位代码, 设置 --disable-multilib。
--enable-gather-detailed-mem-stats 允许收集详细的内存使用信息,如果设置该参数为 enable,则将来编译好的gcc可执行程序,可以通过 -fmem-report 选项来输出编译其它程序时的实时内存使用情况。
--with-long-double-128 指定 long double 类型为128位(16字节!);设置为 without,则 long double类型将为64位(8字节),这将与普通的 double 类型一样。 基于 Glib 2.4以上版本编译时,默认已经是128位。
5、后续操作
导出环境变量:
-
[root@localhost gcc-4.9.2]# gcc --version
-
gcc (GCC) 4.8.5 20120313 (Red Hat 4.8.5-16)
-
Copyright 2010 Free Software Foundation, Inc.
-
本程序是自由软件;请参看源代码的版权声明。本软件没有任何担保;
-
包括没有适销性和某一专用目的下的适用性担保。
-
[root@localhost gcc-4.9.2]# vim /etc/profile.d/gcc.sh
-
export PATH=/usr/local/gcc/bin:$PATH
-
[root@localhost gcc-4.9.2]# source /etc/profile.d/gcc.sh
-
[root@localhost gcc-4.9.2]# gcc --version
-
gcc (GCC) 4.9.2
-
Copyright (C) 2015 Free Software Foundation, Inc.
-
This is free software; see the source for copying conditions. There is NO
-
warranty; not even for MERCHANTABILITY or FITNESS FOR A PARTICULAR PURPOSE.
导出头文件:
-
[root@localhost gcc-4.9.2]
-
"/usr/include/gcc" -> "/usr/local/gcc/include/"
导出库文件:
-
[root@localhost gcc-4.9.2]# vim /etc/ld.so.conf.d/gcc.conf
-
/usr/local/gcc/lib64
-
[root@localhost gcc-4.9.2]# ldconfig -v
-
[root@localhost gcc-4.9.2]# ldconfig -p |grep gcc //验证是否导出
到这里GCC也已经安装完毕了,畅想百度云盘的魅力吧。
三 windows自带的远程桌面mstsc连接Centos7.x远程桌面(xrdp)
3.1、安装配置XRDP
下面的很多操作需要root用户权限,所以,我们先切换为root用户:
sudo su - root
安装epel库
查询是否已经安装epel库:
rpm -qa|grep epel
如果 epel库 没有安装,则安装它:
yum install epel-release
安装xrdp
安装xrdp服务:
yum install xrdp
因为Xrdp最终会自动启用VNC,所以必须安装tigervnc-server,否则xrdp无法使用。安装vnc:
yum install tigervnc-server
为root用户设置VNC密码:
vncpasswd root
修改 xrdp最大连接数(使用默认值,不修改也是可以的) :vim /etc/xrdp/xrdp.ini (默认是32):
max_bpp=32
-
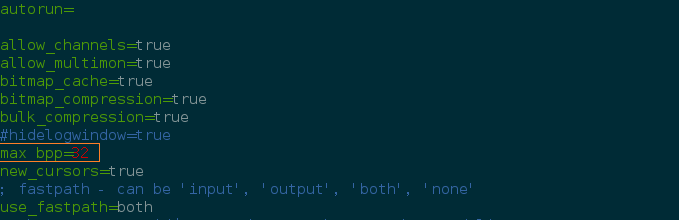 xrdp最大连接数设置
xrdp最大连接数设置
关闭防火墙
这里,我们要确保两台机器可以ping通,能够相互访问。我这里是在局域网内测试,所以我直接关闭防火墙:
systemctl stop firewalld.service
设置开机不启动防火墙:
systemctl disable firewalld.servie
关闭SElinux
SElinux应该关闭它。查看SElinux状态:
sestatus
如果是临时关闭SElinux:
setenforce 0
不过,我们要永久关闭SElinux:vim /etc/selinux/config
SELINUX=disabled
-
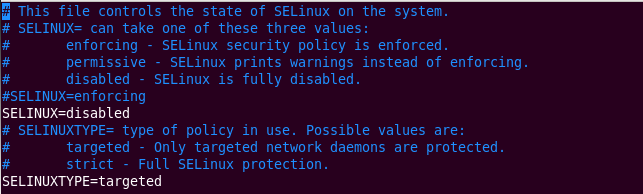 永久关闭SELINUX
永久关闭SELINUX
启动XRDP
启动xrdp服务:
systemctl start xrdp
设置xrdp服务 开机自启动 :
systemctl enable xrdp
3.2、远程连接测试体验
下面,就是激动人心的时刻了。我们可以找到windows自带的远程桌面连接:附件 -> 远程桌面连接(或者打开 运行 ,输入mstsc)
-
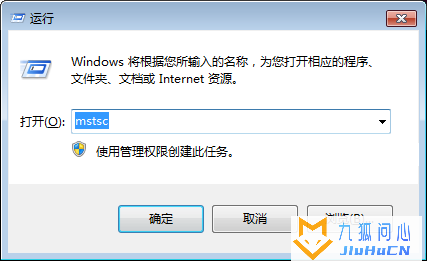 远程桌面连接
远程桌面连接
然后就打开了 远程桌面连接 这个软件,然后输入你想连接的 centos电脑的ip地址,选择centos上已有的一个 用户名:
-
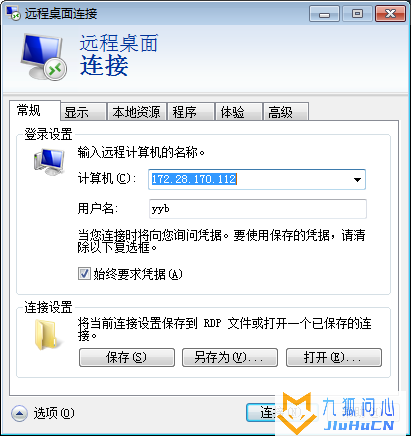 图片.png
图片.png
然后输入 vnc密码:
-
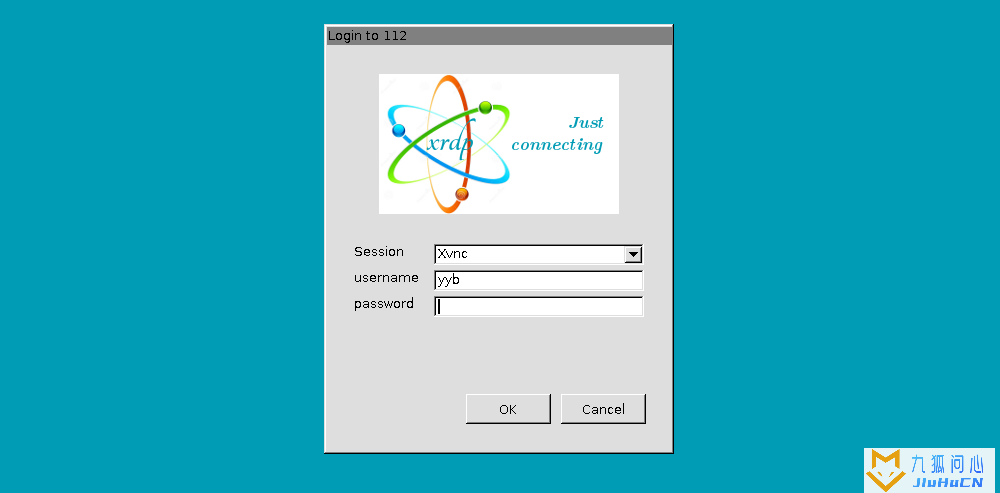 vnc密码
vnc密码
这时,就看到了远程桌面了,这个界面和物理主机上看到的一样:
-
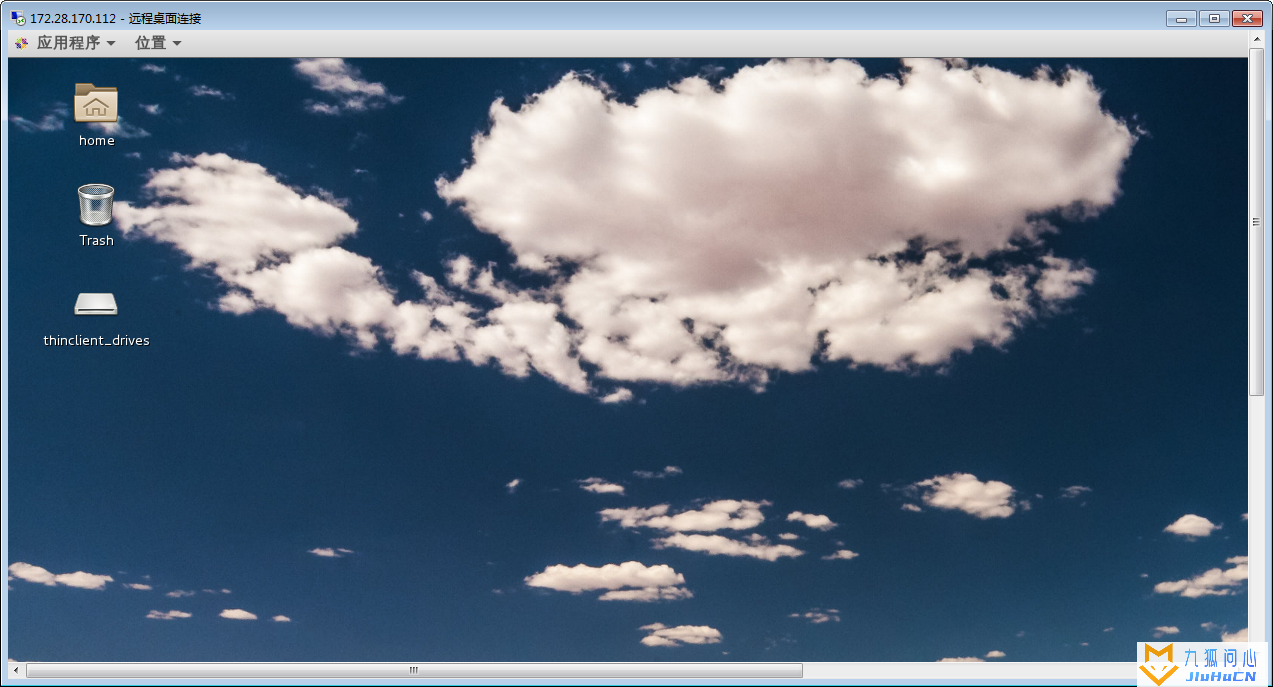 远程桌面
远程桌面
不过你会发现,本地主机win7和远程centos之间,不能进行粘贴复制。这是mstsc功能不足导致的,后面使用MobaXterm连接可以解决这个问题。
3.3、其它连接方式
使用MobaXterm连接
MobaXterm 这个软件,在这里 相当于 win7自带的 远程桌面软件 mstsc 。使用MobaXterm替代mstsc的好处是,可以进行 粘贴复制 操作。也就是win7复制,直接可以粘贴到Centos上,或者Centos复制直接粘贴到win7上。
打开 Session -> RDP ,输入将要远程操控的主机IP,以及可用的用户,端口默认是3389 :
-
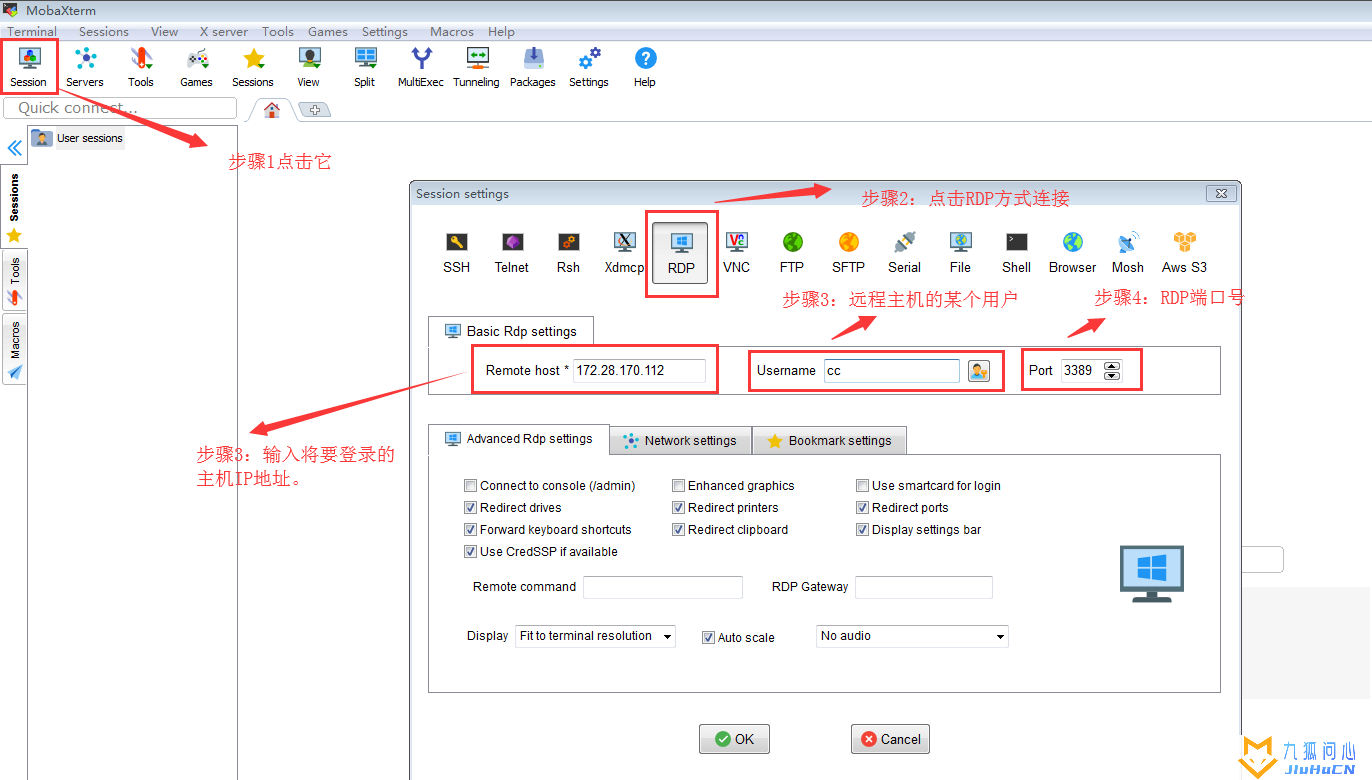 打开MobaXterm
打开MobaXterm
点击 OK,接下来输入密码登录即可。在点击全屏显示时,如果你希望 高清全屏显示,MobaXterm连接前,选中一个会话右键,编辑会话(edit session) -> 高级设置(advanced) -> 显示(display) 设置合理的分辨率。一般是 1920x1080 ,根据远程桌面的分辨率而定。
-
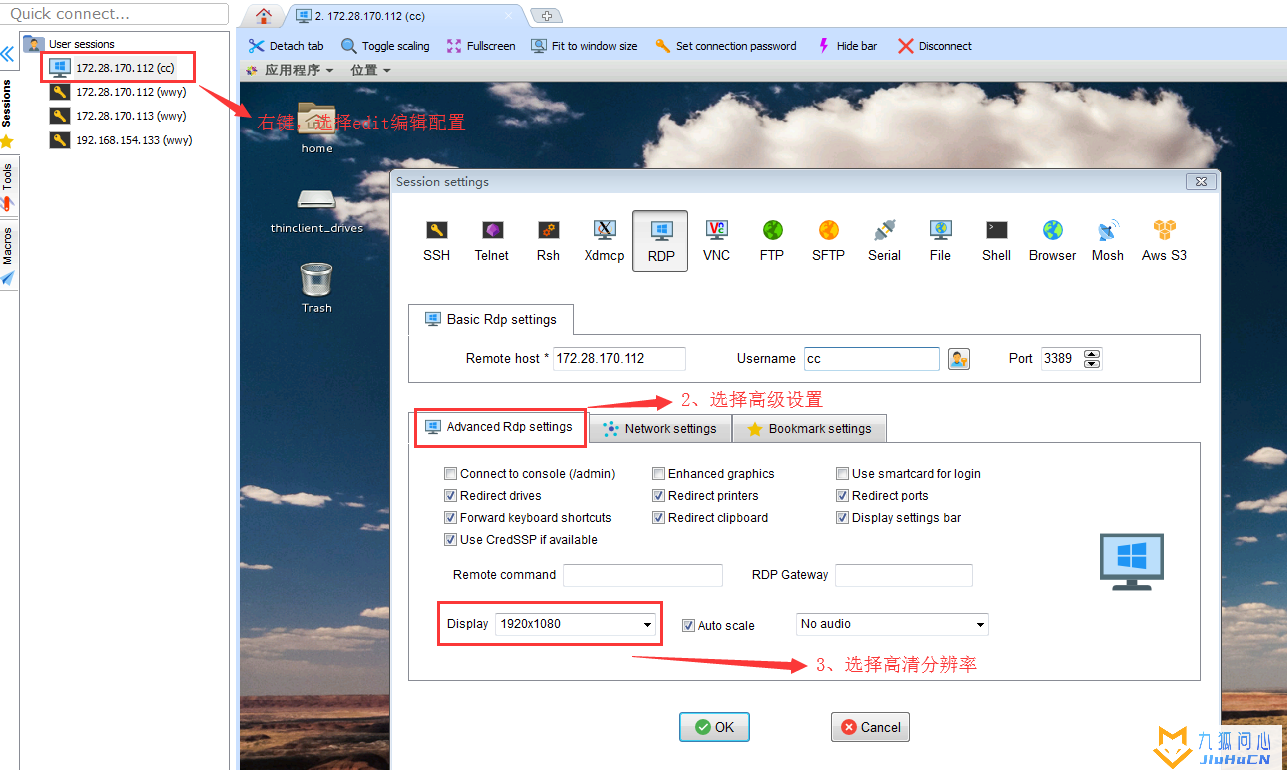 高清显示设置
高清显示设置
3.4、注销操作
如果直接关闭MobaXterm,远程桌面还是没有注销的,用户还在 占用Centos资源。所以,当你 不用了的时候,记得 进行注销操作,以减少远程主机的开销:
版权声明:本文采用知识共享 署名4.0国际许可协议BY-NC-SA 进行授权
文章作者:jiuhucn
文章链接:https://www.jiuhucn.com/2023/02/22/3129.html
免责声明:本站为资源分享站,所有资源信息均来自网络,您必须在下载后的24个小时之内从您的电脑中彻底删除上述内容;版权争议与本站无关,所有资源仅供学习参考研究目的,如果您访问和下载此文件,表示您同意只将此文件用于参考、学习而非其他用途,否则一切后果请您自行承担,如果您喜欢该程序,请支持正版软件,购买注册,得到更好的正版服务。
本站为非盈利性站点,并不贩卖软件,不存在任何商业目的及用途,网站会员捐赠是您喜欢本站而产生的赞助支持行为,仅为维持服务器的开支与维护,全凭自愿无任何强求。
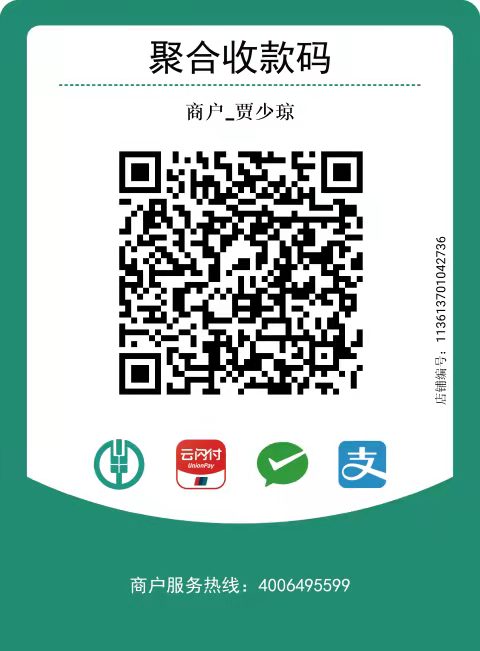


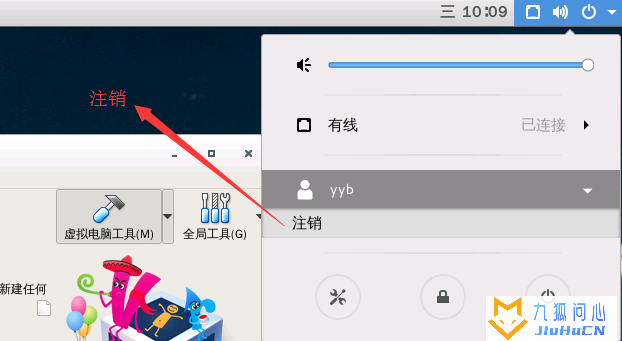


共有 0 条评论